| Mar. 2 '15 |
|---|
| TeamViewerは自分のパソコンから外部(相手)のパソコンに遠隔操作できるリモートデスクトップツールです。セットアップが比較的簡単で、相手のPCにインストールされたTeamViewerのIDとパスワードを教えてもらうだけで容易に接続できます。また、通信内容は強力なアルゴリズムで暗号化されるようになっているため、安心して使うことができるでしょう。
デスクトップの画面を複数のユーザーから閲覧可能にするプレゼンテーション機能、接続先のPCが属するローカルネットワークへ接続できるVPN機能、2つのPC間でファイルのやり取りを行うファイル転送機能なども搭載しています。遠隔操作の際には相手とのコミュニケーションも大事なので、teamviewerでリモートPC操作をする際はスカイプもセットアップしておくといいでしょう。なお、TeamViewerは有難いことに個人の非商用に限り無償で利用可能。世界中で億に達する人達が使っているソフトだということを知って、当方の無知を恥じ入るところです。なお、’17.12.22現在、TeamViewerのバージョンは13となっています。 対応OSはWindows XP / Server 2003 / Vista / Server 2008 / 7 / 8 / Server 2012 /8.1/10 Mac OS X / Linux / Android / iOS / Windows Phone / Windows 8 RT |
TeamViewerの設定と操作法 |
・Windows版TeamViewer ('18.8月現在、TeamViewer13です)の無料ダウンロードは 窓の杜 または、TeamViewerのベージ から行うといいでしょう。次に示したウインドウが出て、すぐに操作開始できます。もちろん、リモート操作する相手側にも同じように、TeamViewerがインストールされ、立ち上がっていることが必要。 ・先ず、操作される相手側は「使用中のID」と「パスワード」を操作させる側に伝える。 ・操作する側は相手側のIDとパスワードを受けて、パートナーIDの枠内に入力し「パートナー接続」をクリック。すると、下に示したパスワード入力のウインドーが現れるので、そこに相手側から聞いたパスワードを入力し、「ログオン」をクリックすれば一瞬の間に繋がる。これでTeamViewerの接続が完了し、リモートアシスタンスが可能となる。 |
この画面は最新(’17.12. 22)のもの |
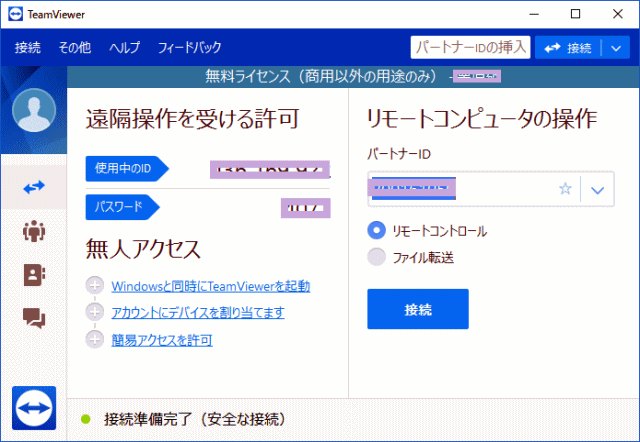 |
相手側から聞いたパスワードを入力し、「ログオン」をクリック |
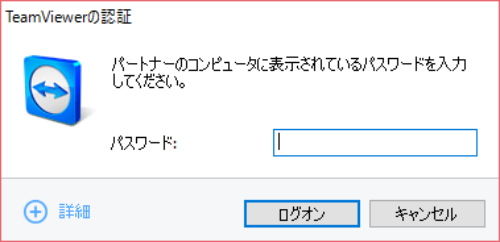 |
相手側のデスクトップ画面が表示されればTeamViewerの接続が完了 |
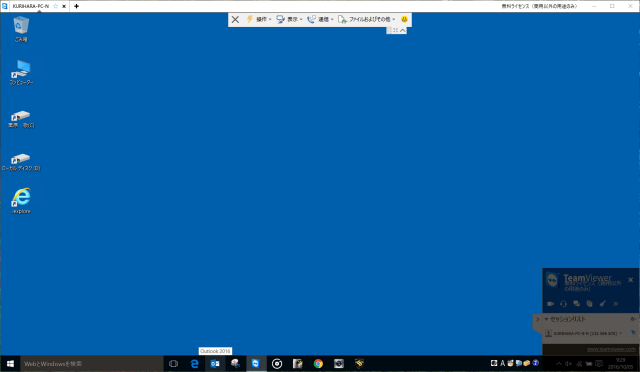 |
・TeamViewerのオプションを開くと、セキュリティを強化したい、Skypeを使いたいなどの諸設定も可能なので、自分好みにカスタマイズして使うといいでしょう。 |
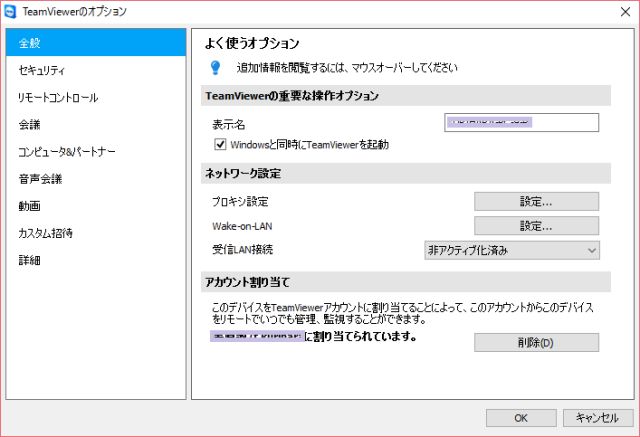 |
相手側のデスクトップ画面でMicrosoft Edgeを表示した画面 |
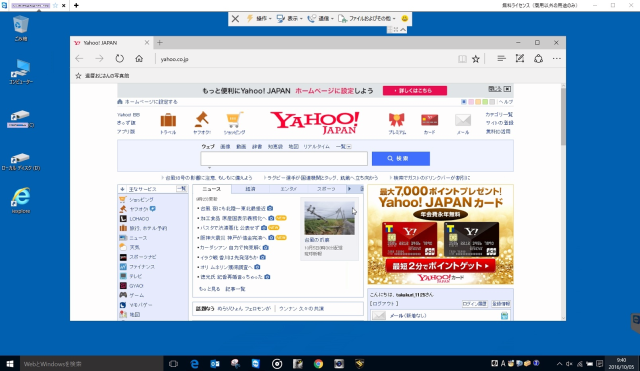 |
操作のレイアウト画面・・・色々な機能が備わっている |
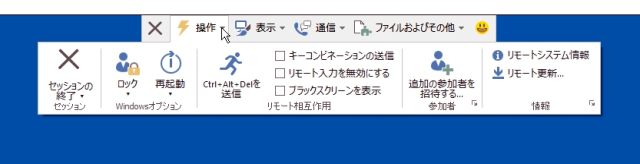 |
通信のレイアウト画面・・・パートナーと役割交代も可能 |
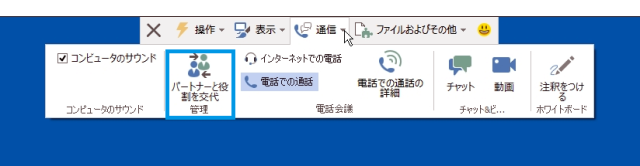 |
| ・終了する時は閉じるボタンをクリックすれば、TeamViewerは停止する。 ・再度TeamViewerで接続したい場合、一度繋いだ相手側のIDは「パートナーID]の中に履歴として保存されるので、相手側のパスワードだけを聞いて入力すればすぐに繋がる。 ・現在、数人の方とこのTeamViewerで接続し、リモートアシスタンスをしていますが、いずれの相手側も通信環境は光回線なので、極めてスムースな動きで操作ができストレスもほとんどありません。これが回線速度の遅いADSLなどの場合、その動きの遅延程度はどれほどでしょうか、かなりのストレスを感じるかも知れません。 |
・TeamViewerの強化機能や新機能は、こちら本家のサイトで確認できます。 ・TeamViewerの詳しい使い方については、こちらのサイトが大変参考になります。 |