| Mar. 12 '15 |
|---|
| Skypeによる音声、ビデオ通信で相手方のパソコンを見ながらレッスンなどをしていましたが、どうしても使い勝手が悪く今ではこのSkypeを使うことをやめていました。しかし、何人かの方とは何とかリモートPC操作通信 (いわゆる遠隔操作)がしたいと考え思案していたところ、今から1年前にWindows リモートアシスタンスというソフトがあることに気付き早速、取り入れてみることにしました。このWindows リモートアシスタンスはSkypeにないリモートPC操作ができ、相手方パソコンの不具合を調整したり、アプリケーションソフトの使い方のレッスンなどにも使っていました。が、正常に接続できる時はいいのですが、時には何度トライしても繋がらずイライラがつのるばかり・・という時も多々ありました。 このWindows リモートアシスタンスは回線の種類などによっても繋がりにくい場合がありそうで、「グローバルピアツーピアネットワークに接続できません」
などのエラーがでて、接続できないこともありました。正常に繋がっていても、ある日は繋がらなかったりすることもあり、この扱いにくいソフトを半ば諦め使うのもためらっていました。ところが、そのWindows リモートアシスタンスの不具合など色々検索し調べていたとき、TeamViewer (チームビューアー)という素晴らしいリモートPC操作ソフトに出会ったのです。このTeamViewerをすぐにインストールし、2台あるパソコン同志でリモート操作を試みてみました。その結果、リモート接続は瞬く間に繋がりその操作性も快適、多くの機能も備えているという優れもののアプリケーションソフトであると認識したのです。Skypeと一緒に操作すれば、電話を持つ手も省け、リモート
アシスタンスとしてはこれ以上ない環境で操作することができるでしょう。すでに何人かの人達とこのTeamViewer10を用いてリモートPC操作をしていますが、さらに色々な機能も使いこなしこれからのパソコンライフを充実させたいと思っています。 なお、遠隔操作という言葉にはやや抵抗感があり、あまり響きのよい印象を与えませんが、当方の使い方は自分の構築した自作パソコンを使って頂いている人のみに、パソコンの不具合解消やソフトの使い方などをレッスンするために活用するもので、このTeamViewerのお蔭でさらに、迅速で適切なアドバイスが可能となりました。 以下に、Windows リモートアシスタンスの設定と操作法およびTeamViewerの簡単な操作法を記してみました。なお、Windows
10 になってWindows リモートアシスタンス等を少し書き加えました。 「TeamViewerのダウンロードと使い方」はこちら |
Windows リモート アシスタンスの設定 |
① スタート画面の検索で「msra」を入力して、検索をクリック →下の画面が出る→msraアイコンを右クリックしてタスクバーやスタート画面にピン留めする。 |
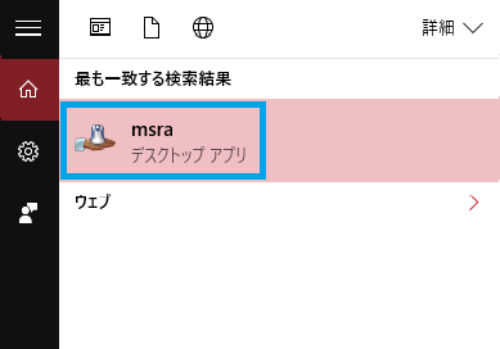 |
| ② Windows マークを右クリックしてシステムを選ぶ、左側にある「リモートの設定」をクリックしていくつかの設定を行う。リモート アシスタンスの項目にチェックをいれる、さらにリモートデスクトップの所で「このコンピューターへのリモート接続を許可する」とその下の項目にチェックを入れる。OKで閉じる。 |
③ Windows マークを右クリックして電源オプションを選ぶ。左サイドにある「コンピューターがスリープ状態になる時間を変更」をクリックし、2つの項目を「適用しない」にして、変更の保存をクリックする。 |
Windows リモート アシスタンスの操作方法 |
まず、タスクバーにある「Windows リモートアシスタンス」を立ち上げる。 |
[支援を受ける人] |
1) 「信頼するヘルパーを招待します」をクリック |
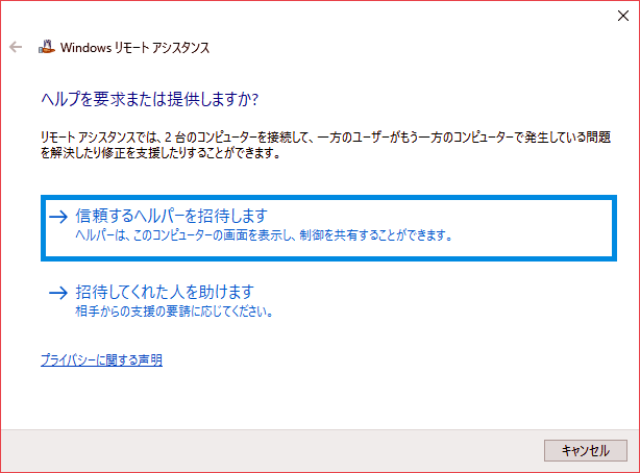 |
2) 初めての時は「助けてもらう相手を招待する」をクリック |
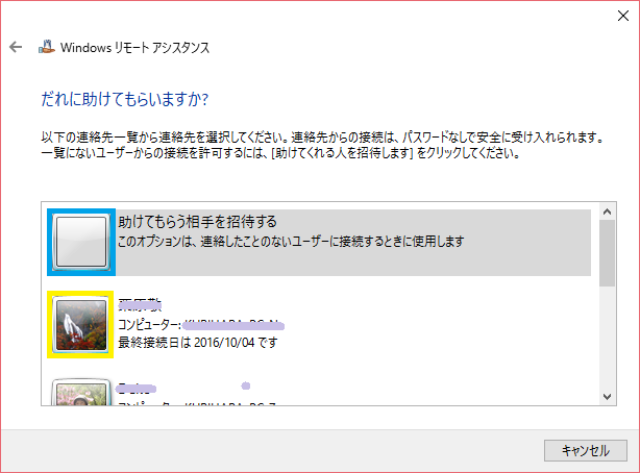 |
| (相手先が一覧にある場合はそのアイコン(例えば、黄色枠)をクリックする。下記のウインドウが表示される → 相手のパソコンが起動していればそのままでOK) |
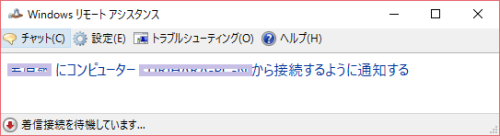 |
3) 初めての時は「簡単接続を使用する」をクリック |
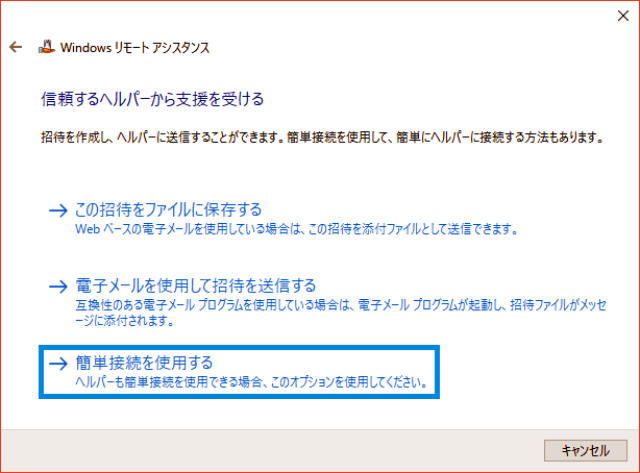 |
4) 次の画面(パスワード)が現れるので、この英数字のパスワードを援助者(ヘルパー)に電話(またはメール)で伝える。 |
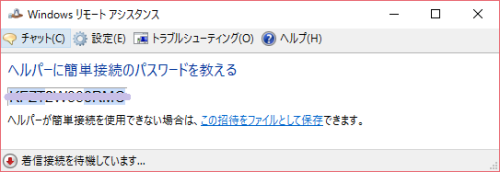 |
5) 相手が対応すると次の画面が現れるので、「はい」をクリックする。 |
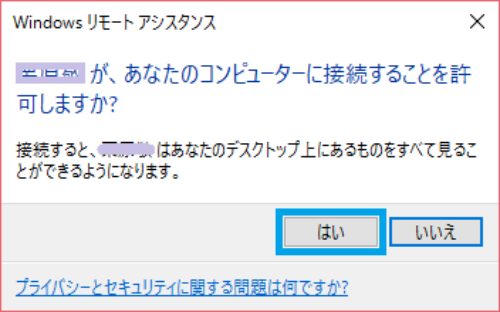 |
6) 支援者が対応し、しばらく待つと黒い画面となり通信が可能となる。 |
[支援する人] |
1) 「招待してくれた人を助けます」をクリック。 |
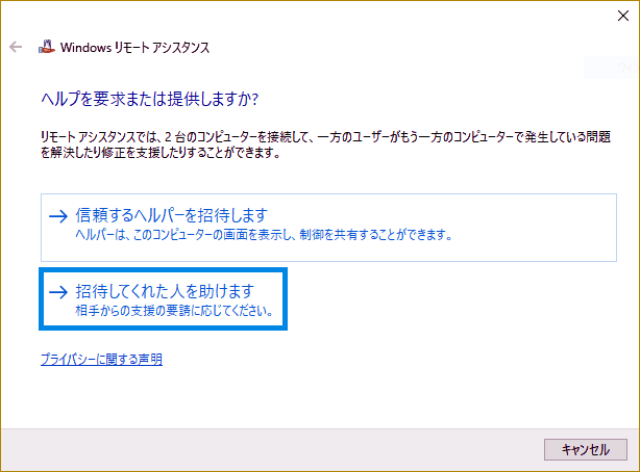 |
2) 初めての時は「一覧にないユーザーを助ける」をクリック。 |
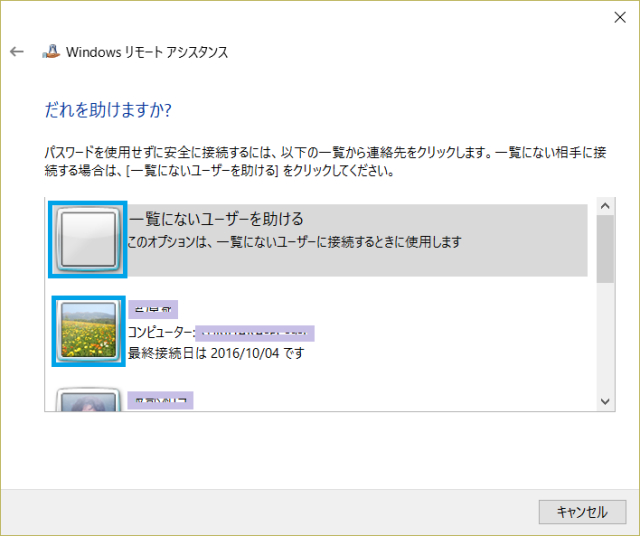 |
| (次回から、一覧にある相手先のアイコンをクリック) |
3) 電話で伝えられたパスワードを入力し、OKをクリック。 |
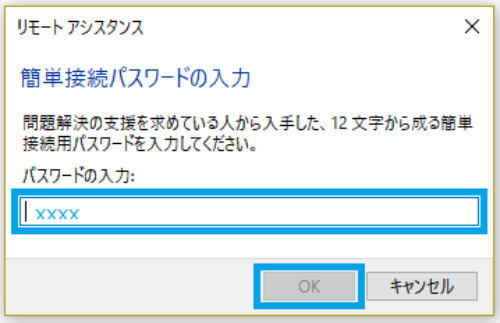 |
4) 通信の繋がるのを待つ。(10~20秒程度) |
5) 通信が繋がったら、画面右上の[制御の要求]をクリックする。 |
| 6) 相手側に「デスクトップの制御を共有することを許可しますか」のウインドウが出るので、OKをクリック。→ 支援者側で相手のパソコンの制御が可能となる。 |
7) Windows リモートアシスタンスの終了 |
| 「共有の停止」をクリックする。相手側は「Windows リモートアシスタンス」を閉じれば、Windows リモートアシスタンスが終了となる。 |