 

|
| Mar. 12 '20 |
| リモート デスクトップ接続の方法を手持ちの数台のパソコンを用いて確認してみました。このリモート デスクトップ接続では、リモート側のパソコンに接続完了となると、リモート側のパソコンはログイン画面に移行し、パソコンを使うことはできません。なお、接続設定ができ、一度接続が完了すると、次からは「リモート
デスクトップ接続」画面の「接続」をクリックするだけで素早く接続が完了します。そして、このリモート デスクトップ接続ではファイルのコピー&ペーストが可能なので、この点は大変便利です。 |
1) [スタート]ボタンをクリックし、画面の左下に示した赤枠「設定」アイコンをクリック。 |
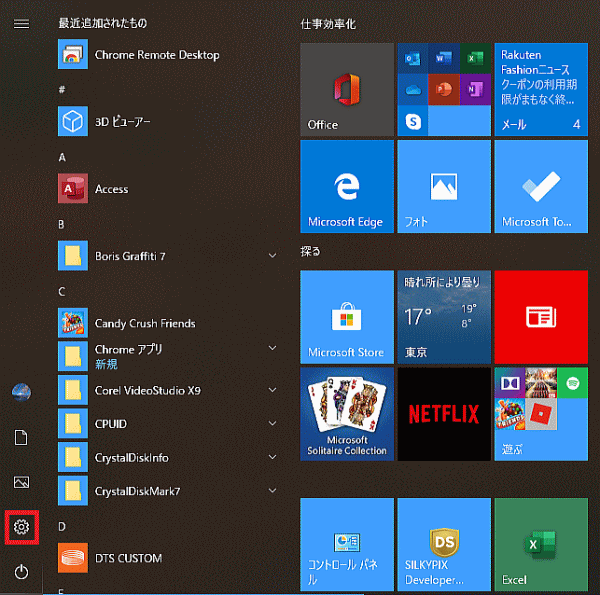 |
2) 「プライバシー」をクリック。 |
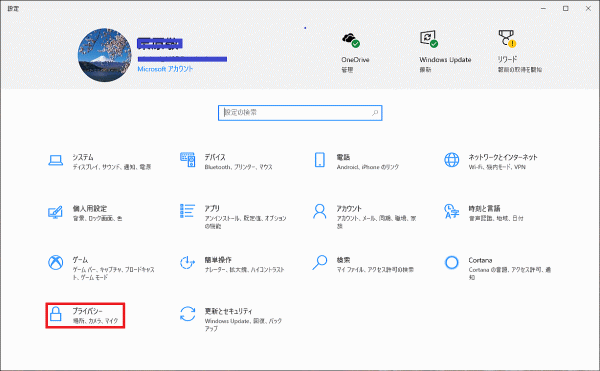 |
3) この画面になり、「リモート デスクトップ」をクリック。 |
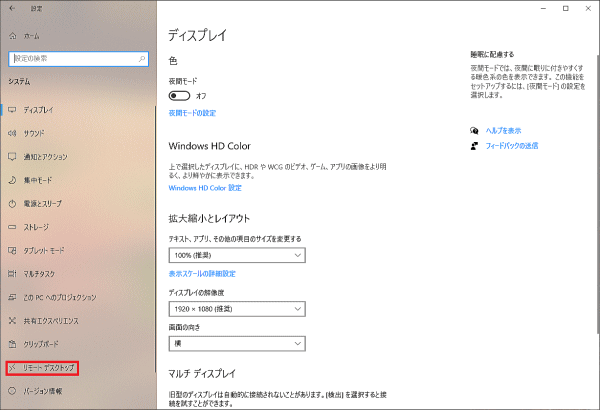 |
4) リモート デスクトップ画面で、「リモート デスクトップを有効にする」を「オン」にしさらに、
「設定の表示」2か所をクリックして、次に示すような設定をする。 |
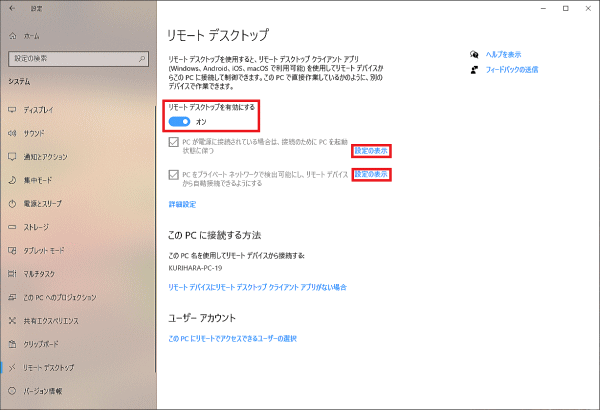 |
4-1) 電源とスリープ画面では、いずれも「なし」に設定。 |
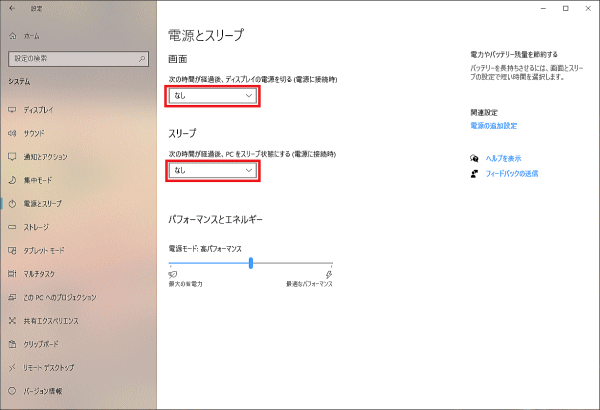 |
4-2) 「PCとプライベート・・・」の項目では「ネットワーク探索を有効にする」と「ファイルとプリン
ターの共有を有効にする」を選択し、「変更の保存」をクリックする。 |
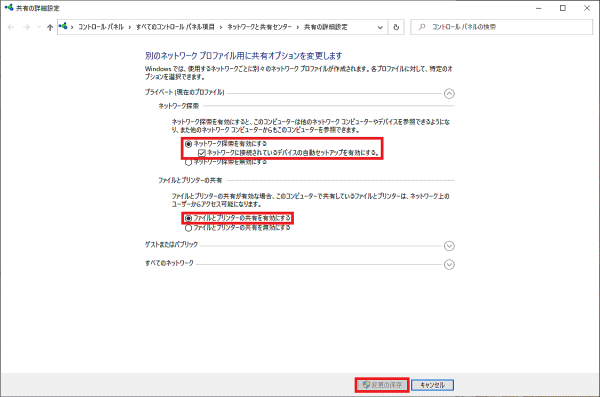 |
リモート デスクトップ接続の実行 |
1) リモート デスクトップ接続アイコンをクリック。または、タスク バーの検索ボックスに、「リモ
ート デスクトップ接続」と入力して → [リモート デスクトップ接続] 画面を立ち上げる。
「コンピューター」欄にリモート側の「コンピューター名」を入力 → 「接続」をクリックする。 |
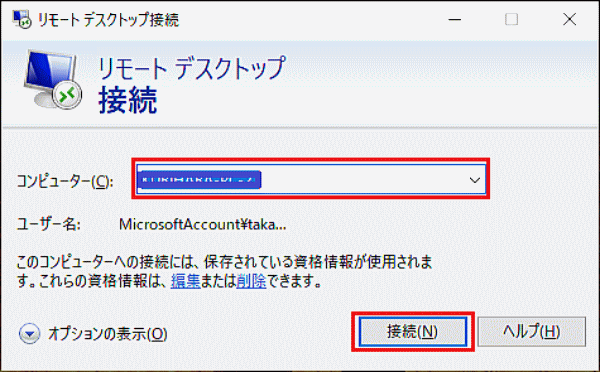 |
2) 初めての接続では以下の画面がでる。「このコンピューターへの・・・」に☑を入れて、
「接続」をクリック。 |
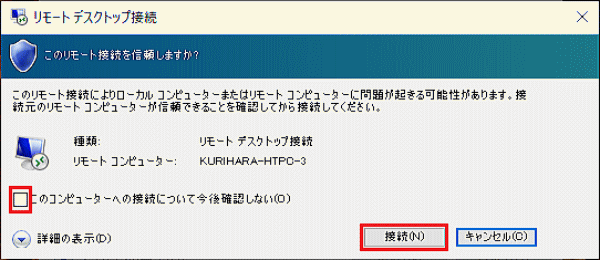 |
4) 次の「Windows セキュリティ」画面に移り、リモート側パソコンの「パスワード」の入力と
「このアカウント・・・」に☑を入れて、「OK]をクリック。 |
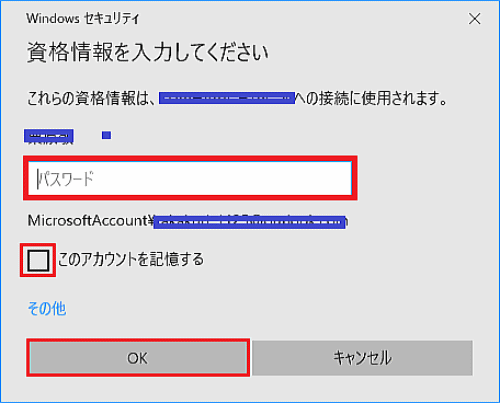 |
4) リモート側のデスクトップ画面が表示されて、アクセスが可能となる。 |
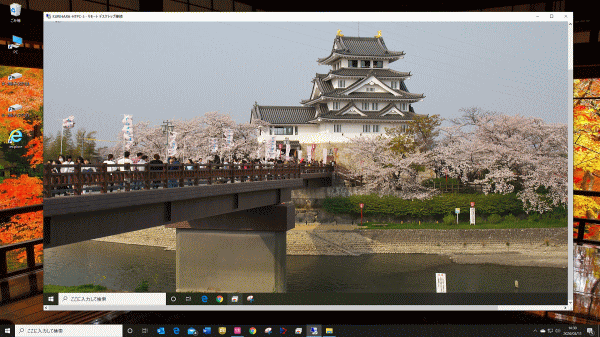 |
接続設定ができ、一度接続が完了すると、次からは「リモート デスクトップ接続」画面の「接続」をクリックするだけで素早く接続が完了する。そして、このリモート
デスクトップ接続では相互のパソコン間でのファイルのコピー&ペーストが可能。 |
  |