| Mar. 16 '20 |
|---|
| フリーのリモート デスクトップ接続法を探していたところ、ここに示した「Any Desk」という素晴らしいソフトに出会えました。まず、Any Deskソフトをクライアント側もリモート側もダウンロードしてインストールします。接続はリモート側(相手側)の“AnyDesk アドレス”を教えてもらい、ほかのワークスペースの欄にその数値を入力して「接続」をクリックすると簡単にアクセスすることが可能。実にシンプルな接続法で、今まで使っていたTeamViewer 以上の使い勝手があり、個人ユーザなら無料で利用できます。 |
Any Deskの設定と操作法 |
・先ず、 窓の杜 またはAny Desk サイドから無料ダウンロードし、インストールする。 |
A) 画面左赤枠の「Any Deskをインストールする」をクリックして、ダウンロードする。 |
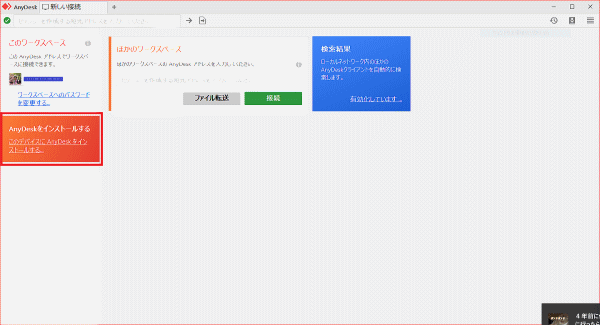 |
B) インストール画面が出て、「同意してインストールする」をクリックしてインストールを完了さ せる。 |
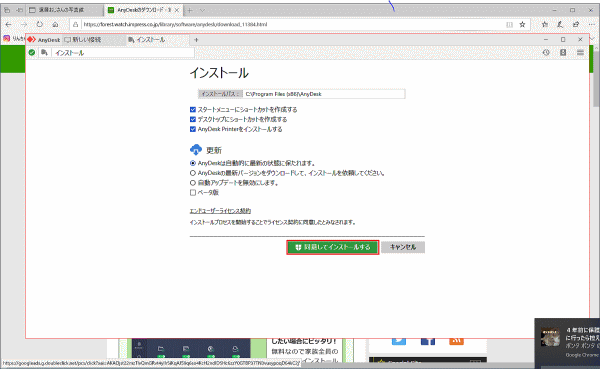 |
C) 「Any Deskへようこそ」の画面が出て、赤枠の「始めましょう!」をクリックする。 |
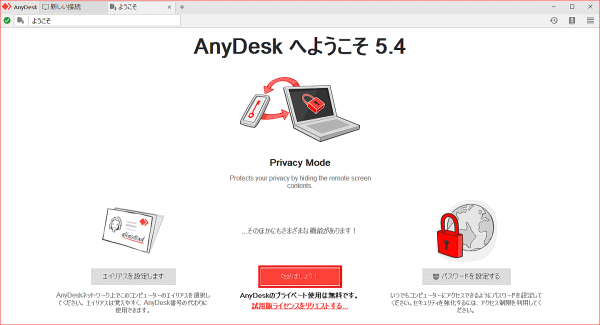 |
1) クライアント側の「Any Desk」が立ち上った画面で、左手の赤枠内に「Any Deskアドレス」 の番号が表示される。そして、リモート側から伝えられた「Any Deskアドレス番号」を右赤枠 の中に入力して「接続」をクリックする。 |
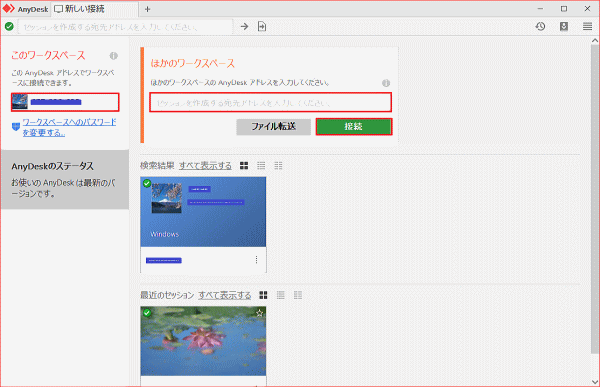 |
2) 「接続を確立する」のダイアログ画面が表示されるので、リモート側(相手側)の承諾を待つ。 |
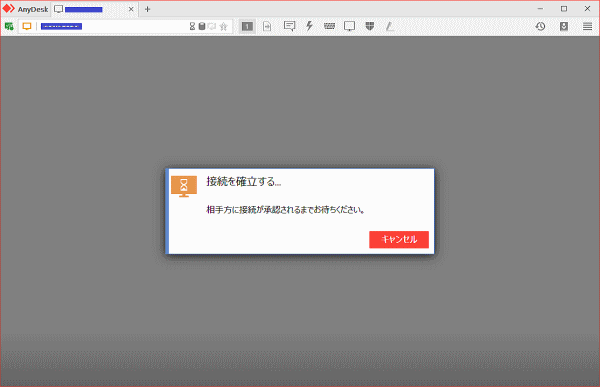 |
3) リモート側では、画面下にある赤枠の「承諾」をクリックする。 |
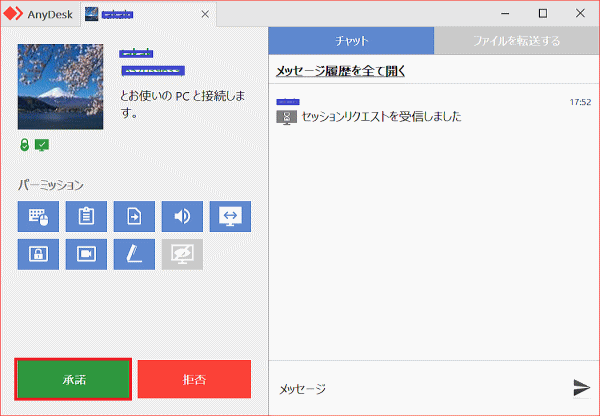 |
4) クライアント側にリモート側のデスクトップ画面が表示されて、アクセスが可能となる。 |
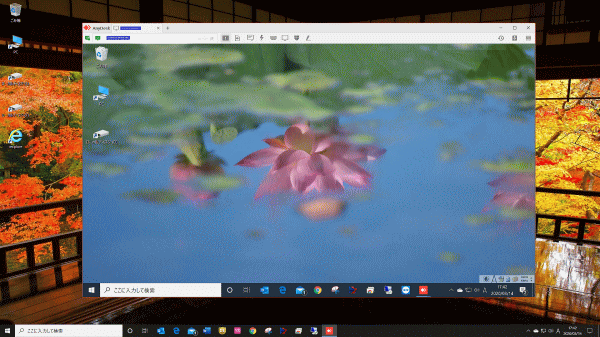 |
5) なお、赤枠の表示接続で「ほかのマウスポインタを表示する」を選択すると、リモート側のマ ウスポインタの動きも表示される。 |
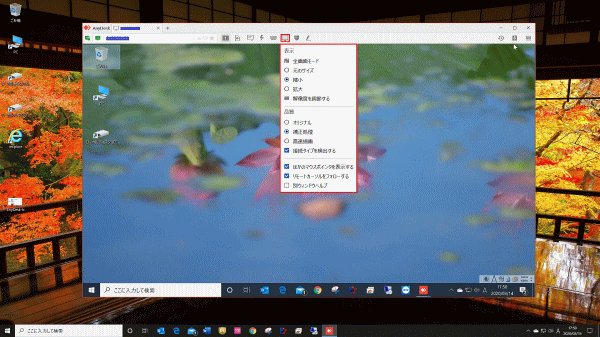 |
このAny Desk リモート デスクトップは設定も簡単で通信のタイムラグもほとんどなく、機能も充実しているので極めて使い勝手がいい。しかも、ファイルの転送、コピー&ペーストなども簡単にできるので、今後メインのリモート デスクトップ接続用として使っていきたい。 |