 |
| Sep. 11 '21 |
|---|
| 今年(’21年)の6月下旬に、Microsoft社からWindows 10の後継機として、Windows 11を開発しているとの発表があったのには少々驚かされました。なぜかと言えば、Windows
10が最後のOSと言われていたからです。そんなことで9月に入り、Windows 11 Insider Previewの完成度も高まったと判断し、自身がメインで使用している自作パソコン1台にインストールし、Windows
11の使い勝手やWindows 10で使用していたメインアプリの動作状況などを確認してみようと思い立ちました。ここでは、Windows 11
Insider Previewのインストール方法なども簡単にまとめてみました。Windows 11 Insider Previewのインストールという中で、特に苦労したのはセキュアブートとCSMに関して、UEFI
BIOSでの設定変更でした。UEFI BIOSに入った後、セキュアブート有効(Enabled)とCSM無効(Disabled)を設定するのに多少手間取ったということです。この設定がWindows
11 Insider Previewのインストール前にしっかり実行されていることが必須です。それは、たとえパソコンのシステム要件が十分に満足していてWindows
11 Insider Previewがインストールできたとしても、そのすべての機能を享受することができないからです。 なお、Microsoft社によると、Windows 11 の正式リリースは約1カ月後の10月5日(日本では10月6日)となっていますので、その前にWindows 11の適応性や操作性などを把握しておくことも大事なことでしょう。そして今、世間ではWindows 11へのアップグレードを大変危惧する情報も散見されますので、余計その辺を確認したくなりました。 |
Windows 11へのシステム要件 |
Microsoftの情報 |
| PC に Windows 11 をインストールするための基本的な要件は以下です。デバイスがこれらの要件を満たしていない場合は、デバイスに Windows
11 をインストールできない可能性があります。デバイスが既に Windows 10 を実行している場合は、PCヘルスチェックアプリ互換性を評価します。 ・ プロセッサー: 1 ギガヘルツ (GHz) 以上のコアを搭載し、互換性のある 64 ビット プロセッサまたはチップ上のシステム (SoC) ・ラム: 4 ギガバイト (GB) ・貯蔵: 64 GB 以上のストレージ デバイス 注: 詳細については、下記の「Windows 11 を最新の状態に保つためのストレージ領域の詳細」を参照。 ・システム ファームウェア: UEFI、セキュアブート対応 ・TPM: トラステッド プラットフォーム モジュール (TPM)バージョン 2.0 ・ビデオカード: WDDM 2.0 ドライバーとの DirectX 12 以降との互換性 ・ 陳列: 9インチより大きい高精細(720p)ディスプレイ、カラーチャンネルあたり8ビット ・インターネット接続とマイクロソフト アカウント: Windows 11 ホーム エディションには、 インターネット接続とマイクロソフト アカウントをクリックして、初めて使用するデバイスのセットアップを完了します。 S モードで Windows 11 ホームからデバイスを切り替えるには、インターネット接続も必要です。すべての Windows 11 エディションでは、インターネット アクセスが更新プログラムを実行し、ダウンロードしていくつかの機能を利用する必要があります。一部の機能では、Microsoft アカウントが必要です。 |
Windows 11 Insider Previewのインストール |
1) 先ず、UEFI BIOSに入り、セキュアブート有効(Enabled)、CSM無効(Disabled)を設定する。 (CPU; AMD Ryzen 9 3900X、 M/B; ASUS TUF GAMING X570-PLUSの場合) |
・Advanced Modeに入る 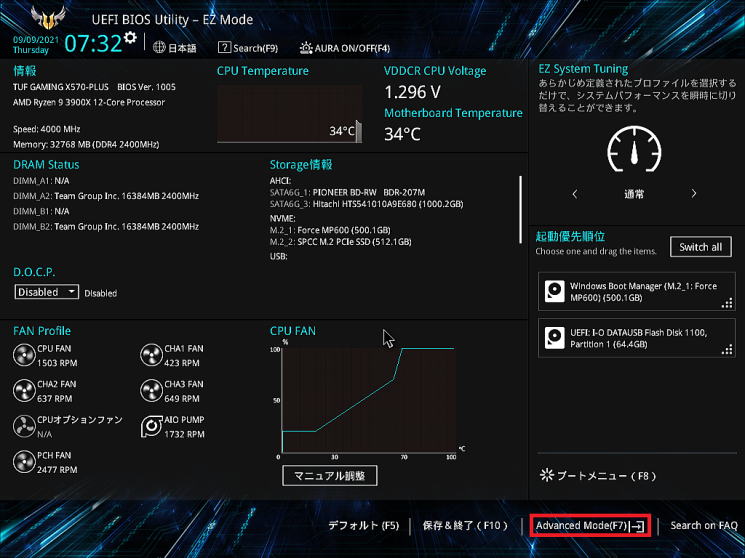 ↓ ・「起動(Boot)」を選択 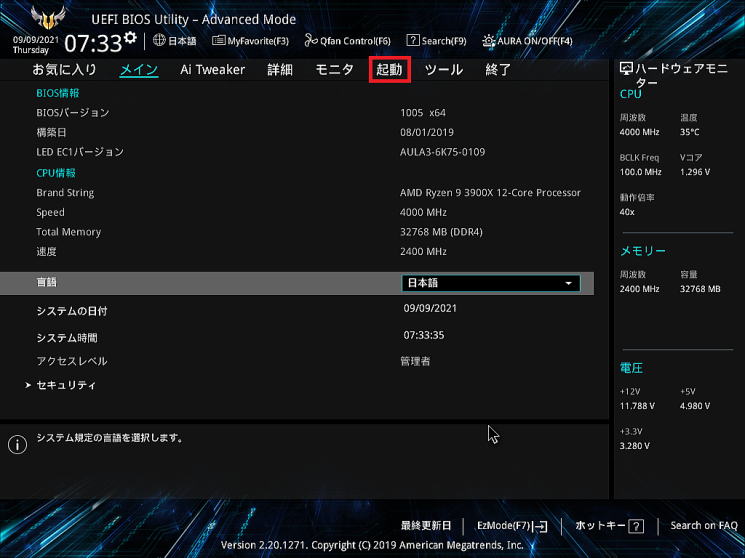 ↓ ・「CSM」に入る 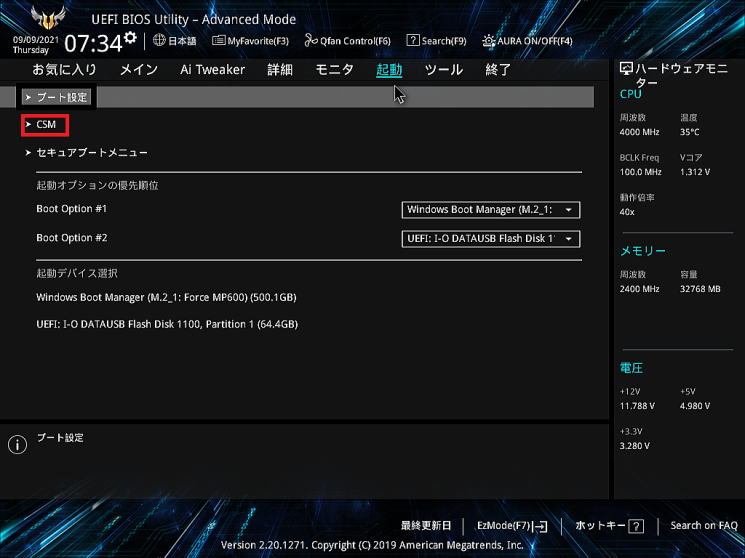 ↓ ・「CSM]を「有効」から「無効」に変更する 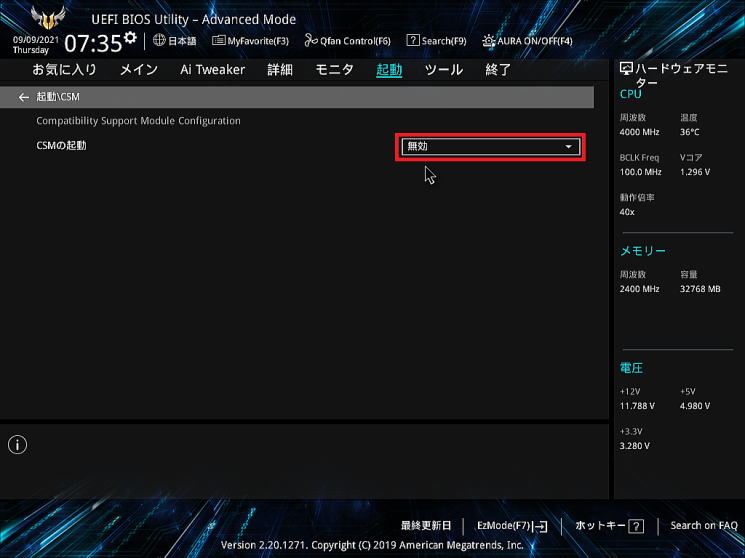 ↓ ・次に、「詳細」に入る 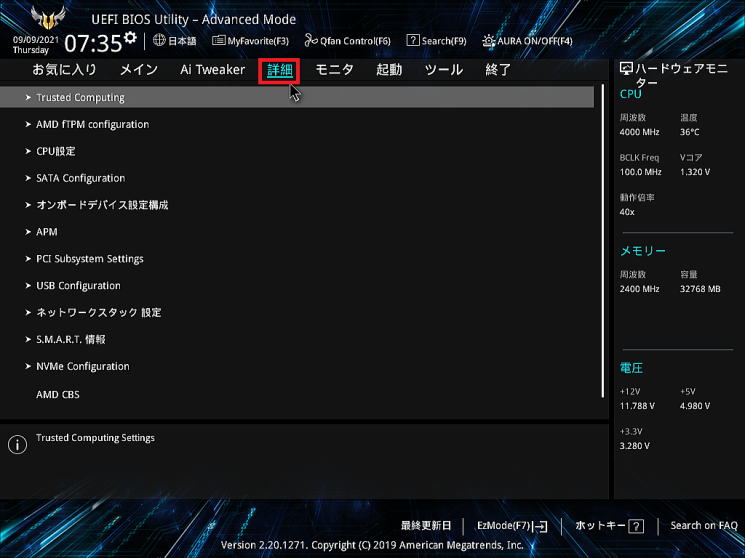 ↓ ・「TPM Device Selection」を「firmware TPM」に変更する 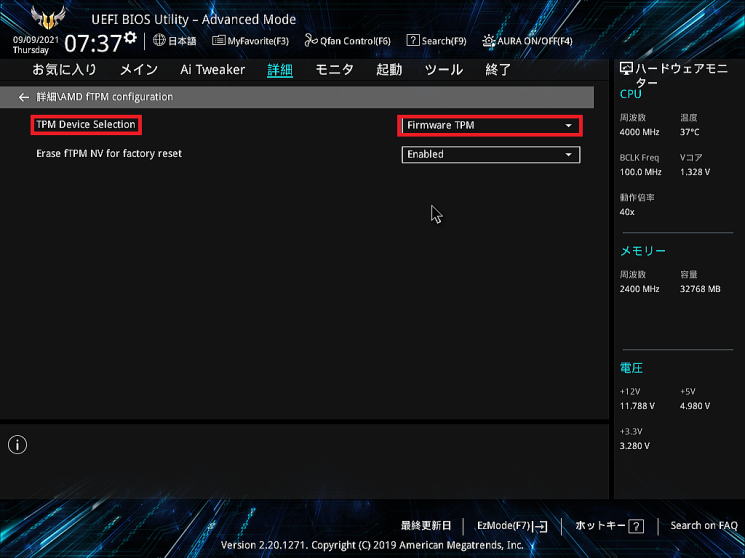 ↓ ・セキュリティデバイスサポートを「有効」、TPM2.0 UEFI Spec Versionで「TCG2」を確認 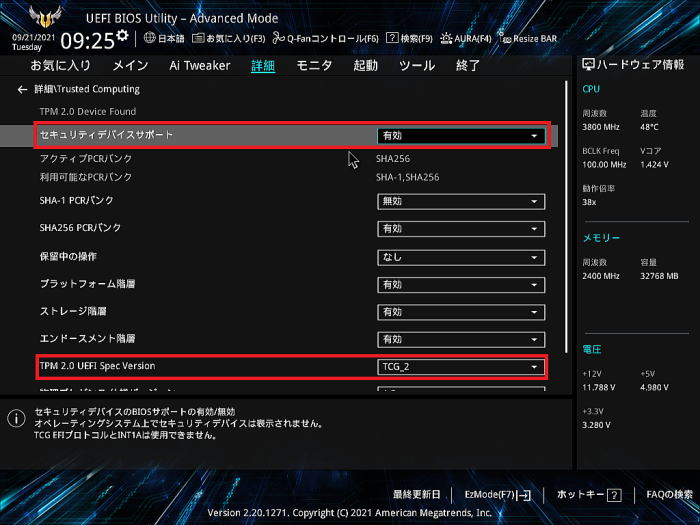 |
マザーボードがASRock製の場合はマザーボードのUEFI BIOS「起動」タブからCSMを無効化し再起動します。再度、UEFI BIOSに入りそこで、「セキュリティ」タブからセキュアブートを有効にします。でも、このセキュリティブートの有効化が進まない時もあるので例えば、Secure Boot ModeをCustomにする等の設定もしてみるとよい。 なお、 ・CSMとはCompatibility Supported Moduleと呼ばれるシステムで、従来のBIOSをエミュレートして互換性を保つための仕組み。 ・セキュアブート(Secure Boot)はOSが起動する前に改ざんされていないかをチェックするセキュリティ機能です。 ・ASRock製マザーボードのUEFI BIOS「起動」タブからCSMを無効化 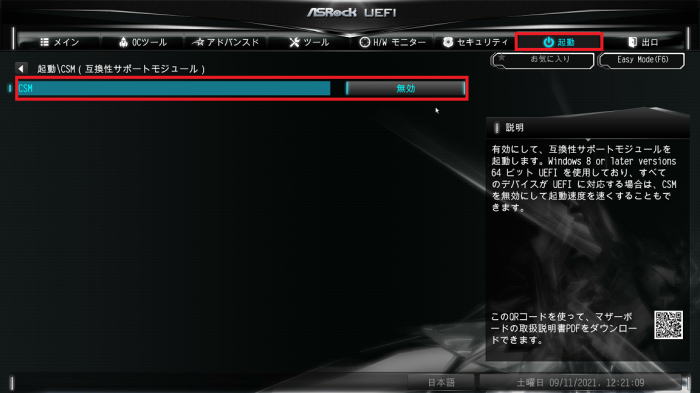 ↓ ・ASRock製マザーボードのUEFI BIOS「セキュリティ」タブからセキュアブートを有効化 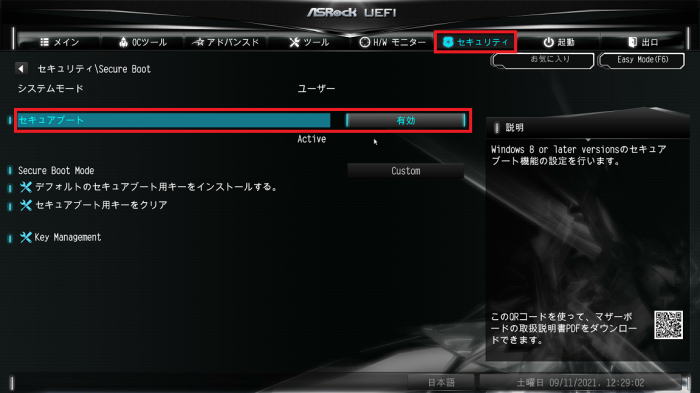 |
2) Windows 11 Insider Previewのインストールへ進む。 先ず、「設定」に入り、「更新とセキュリティ」をクリックする。「Windows 11 Insider Preview」の項目があるのでそのタブをクリック。 |
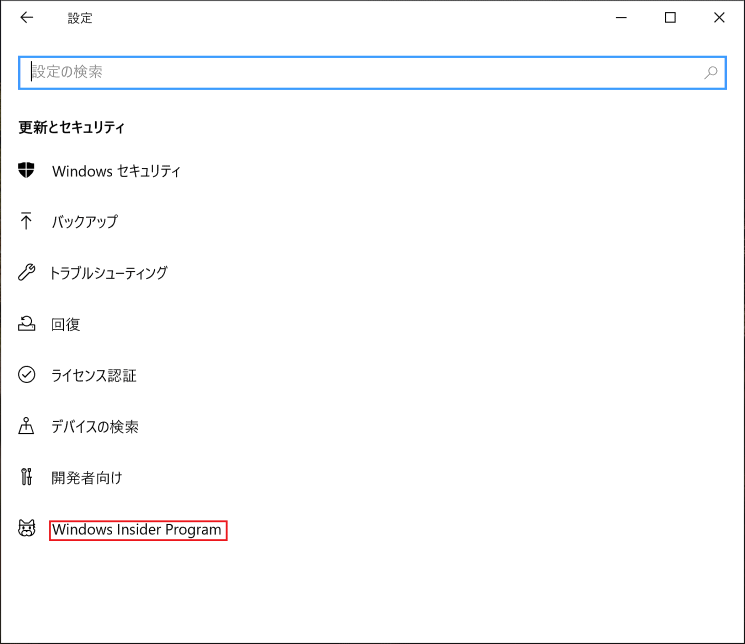 ↓ システム要件を満たしていると「開始する」をクリックしてインストールに進む。 なお、Windows 11 Insider Previewのインストールが確認できない時は「Windows update」 からインストールを進める。この時、必要なドライバーもインストールされる。 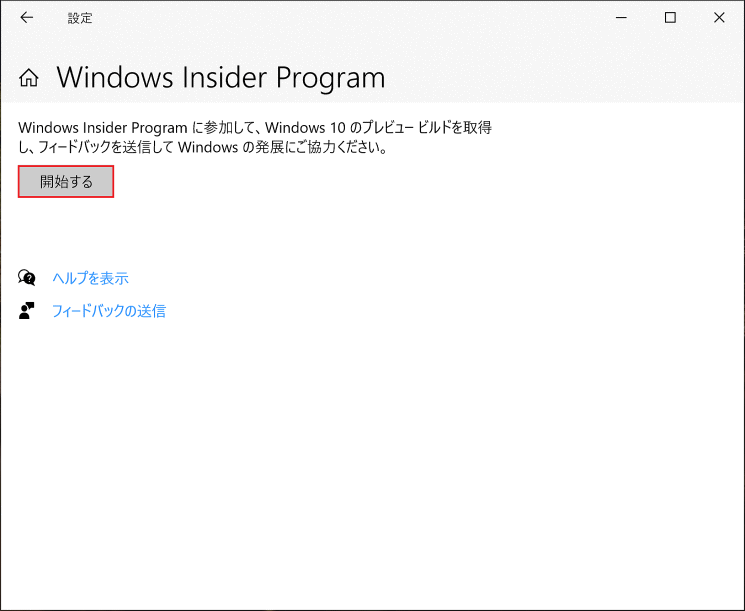 ↓ セキュアブート有効(Enabled)、CSM無効(Disabled)の設定が不十分の場合は下記のような表示が出る 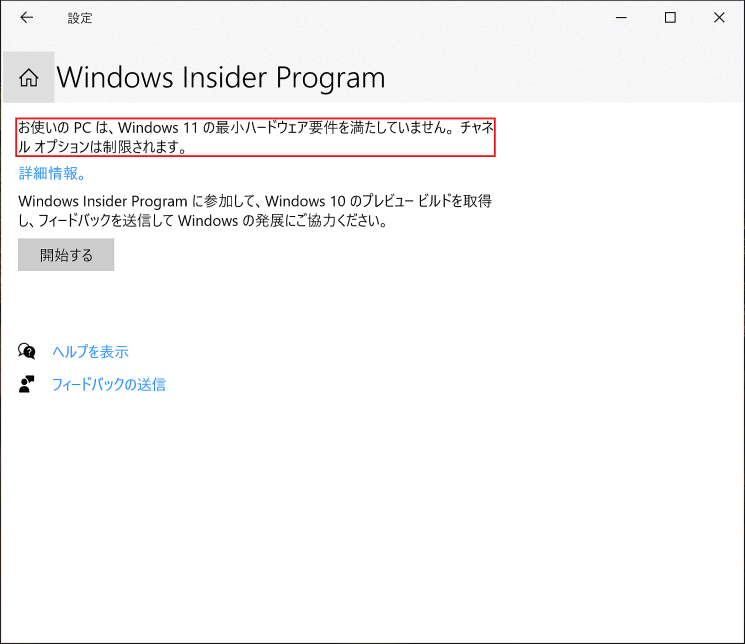 |
Windows 11 Insider Previewを起動 |
3) Windows 11 Insider Previewを立上げ、操作性などを簡単にチェックしました。その結果、Windows 11が何ら問題なく正常に立ち上がり、使い勝手もなれればWindows 10以上の操作性を感じました。そして、一番の注目点だった既存のアプリが問題なく使えるか・・という大事な点ですがOfficeなどは当然問題ないとして、当方がいつも活用しているホームページビルダー、SILKYPIX Developer Studio Pro8、Corel VideoStudio Ultimate X10などのアプリが全く問題なく動作することには少しの驚きでもあり、嬉しくもありました。以前、OSを変更したときには、これらのアプリがドライバー更新の関係でうまく作動しなかったときもあり、一番気にしていたところでした。その後、3台ある自作パソコンの残り2台もWindows 11 Insider Previewにアップグレードを実施、今問題なくサクサクと快適に動いています。 |
Windows 10の画面 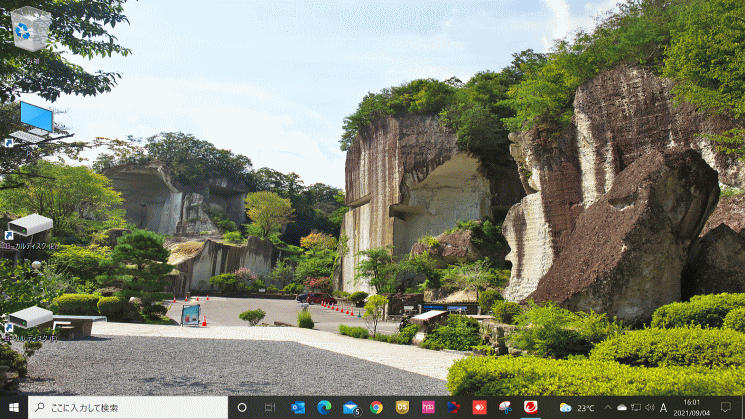 ↓ Windows 11 Insider Previewの「スタート画面」 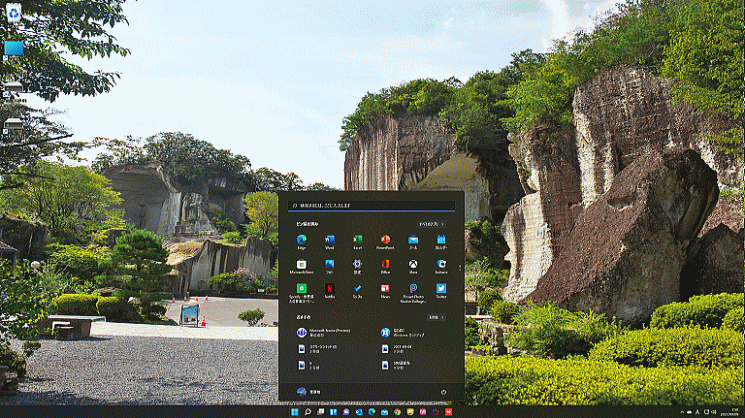 Windows 11 Insider Previewの「ウイジェット画面」 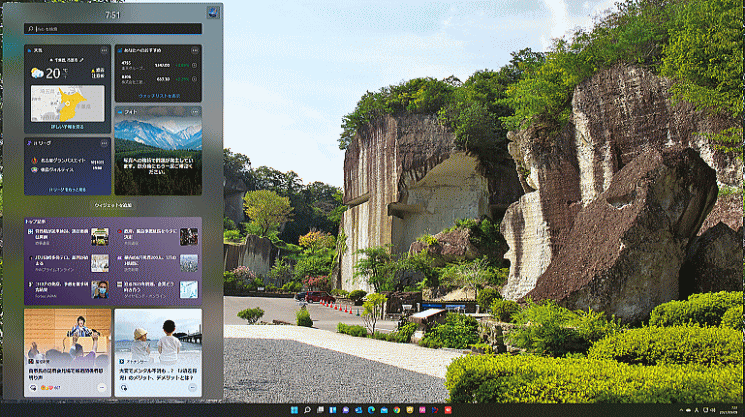 Windows 11 Insider Previewの「チャット画面」 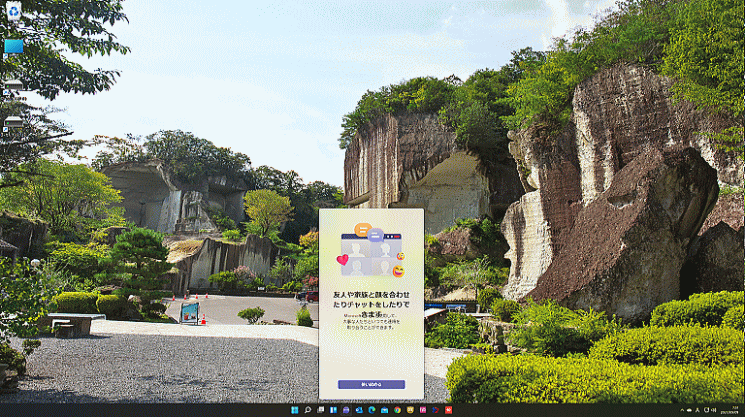 Windows 11 Insider Previewの「サウンドなどの設定画面」(右下) 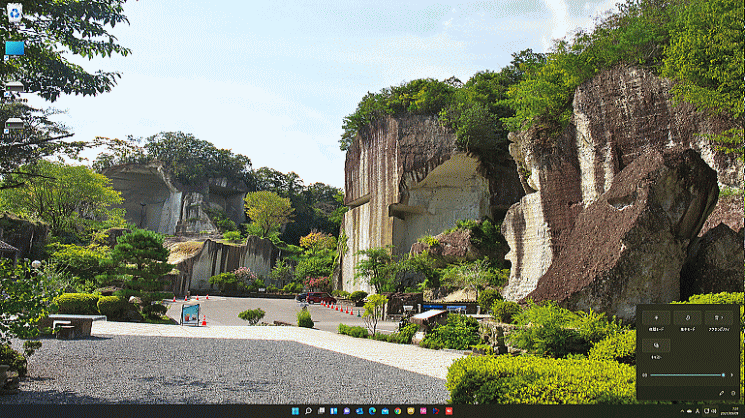 Windows 11 Insider Previewの「タスク画面」 (Windows+Xで表示できる) 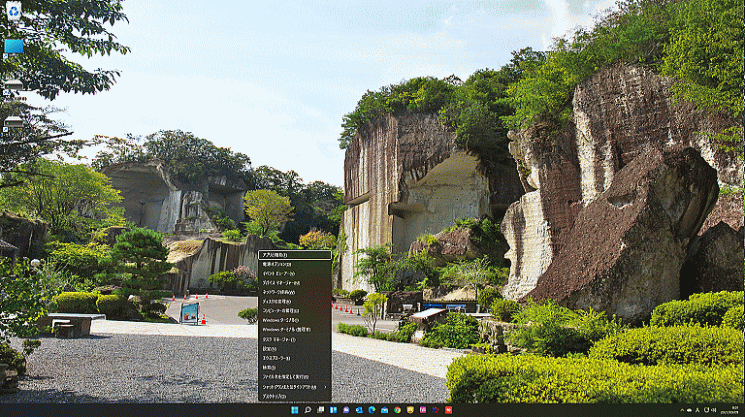 |
最近のパソコン関連の情報では、Windows 11の対応機種はわずかに15機種程度という報告もあり、今のところWindows 11へのアップグレードにはかなりハードルが高そうです。これは市販のパソコンでのことですが、当方のように自作パソコンを構築するなどの知識があれば、Windows 11へのアップグレードはそう難しいことではありません。自作パソコン構築の中ではUEFI BIOS の設定変更などは普通に行いますし、今回初めての経験だったセキュアブート有効(Enabled)やCSM無効(Disabled)などの設定も問題なくできるからです。 特に、自作パソコンなどの場合はCSMは有効、セキュアブートは無効になっていると考えます。当方の自作パソコンもすべてそのように設定されていました。 なお、Windows 11にアップグレードする必要条件で、プロセッサ(CPUは)の対応状況はIntel(インテル)製のCPUであれば第8世代Coreプロセッサ以降、AMD製のCPUであればRyzen 2000シリーズ以降が動作の目安となっているようです。当方の場合は新しもの好きな人間なので、対応するCPUやマザーボードはすでに設置済みであり、今回のようにすぐに対応することがきました。 [追記] ’21.9.22 今、Microsoft社から「PC正常性チェックアプリ」が再公開されました。そこで、Windows 11にアップグレードしている機種で、そのアプリを使ってPC正常性を確認してみました。 ① まず、Microsoftのサイトに行き、ページ内のリリースに向けての欄にある「PC正常性チェックアプリのダウンロード」をクリックします。 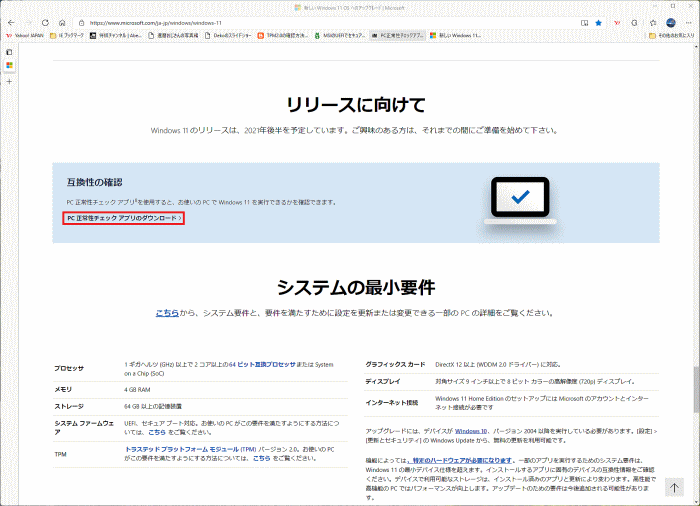 ② PC正常性チェックアプリをダウンロード後インストール。アプリを立ち上げ、「今すぐクリック」 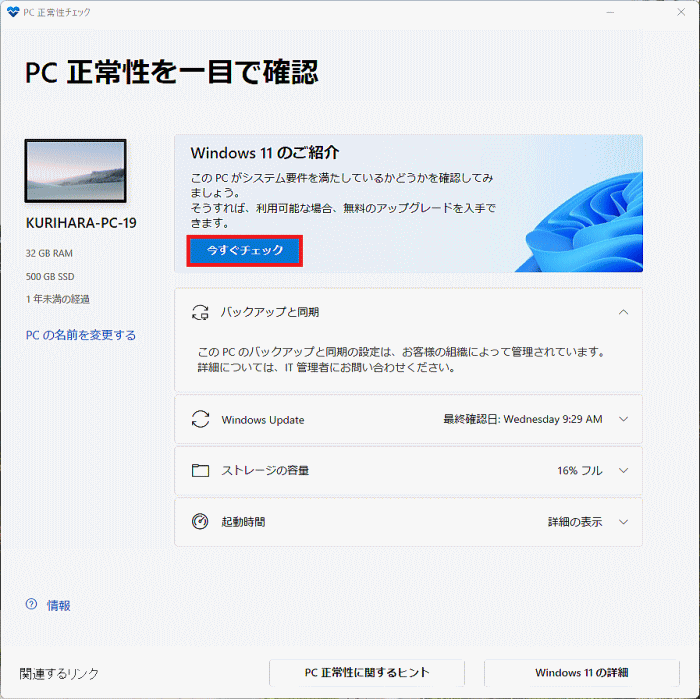 ③ 「すべての結果を表示」に進む 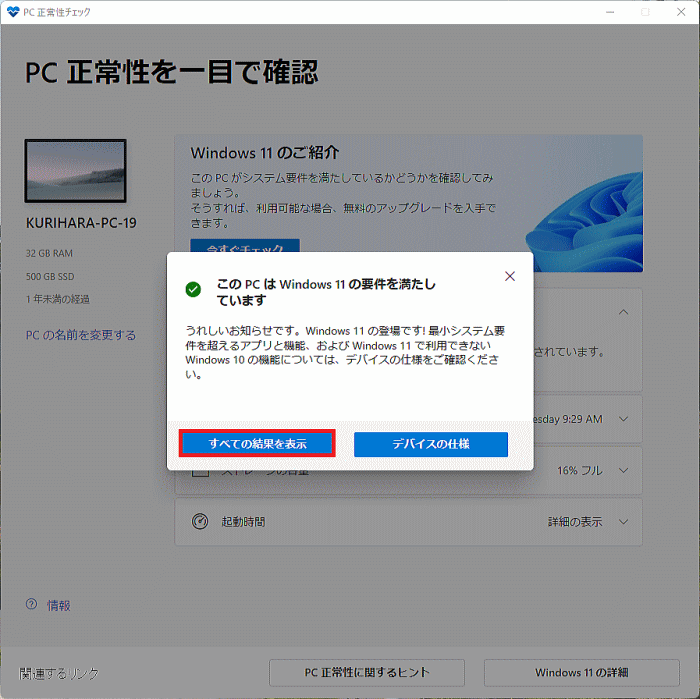 ④ 赤枠内のようなコメントが表示されました(本機はすでにWindows 11にアップグレード済み) 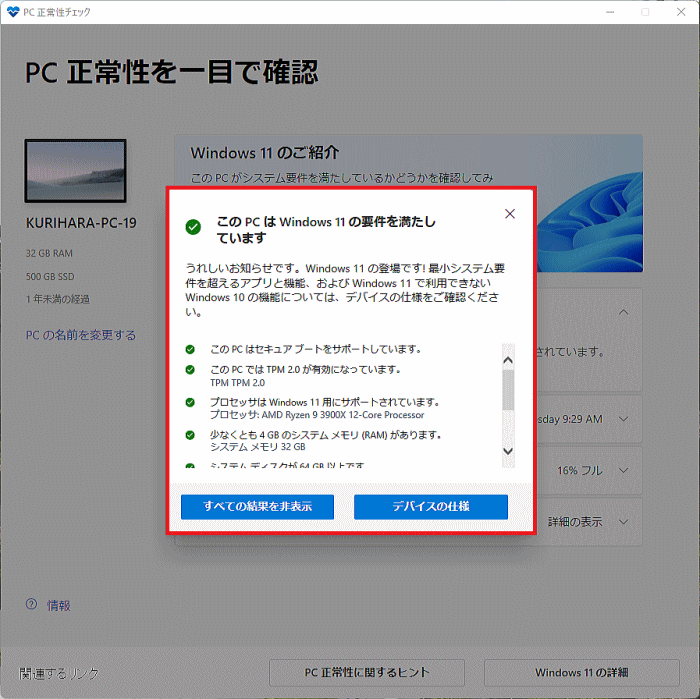 Windows 11に問題なくアップグレードしたパソコンでの確認ですから、当然結果は「このPCはWindows 11の要件を満たしています」となりますね。ただ、パソコンの要件は満たしていても、UEFI BIOSなどの設定で、必要項目が無効になっていたりすると、「要件は満たしていない」と表現されるでしょう。 |