| July 24 '16 |
|---|
| 自作デスクトップパソコンのサブ機として使用しているノートパソコン(Windows 10 Pro) のSSD100GBインストールデスクが容量不足となってしまいました。このノートパソコンは性能が高く、多少重たいソフトでも十分に対応できるため今後はビデオ編集ソフトなどもインストールして使いたいと思っていたところ、インストールデスクが満杯状態でSSDの換装が必要となったのです。 このSSD換装ではクローン作成ソフト(EaseUS Todo Backup)を用いたり、Windows 10にある回復メディア作成ツールなどを利用する方法があります。今回、初めてSamsung製のSSDを購入したところ、SSDへの換装が簡単にできることを知り、その方法でSSD100GB→SSD250GBへの換装を実施したところ極めて簡単に実施できました。なお、この方法はSamsung製のSSDのみが対象です。 |
Samsung Data Migrationのインストール |
| まず、Samsung のサイトからData Migration Software をダンロード&インストールします。そして、SSDをインターフェース(アクセサリーキッド)を通してノートパソコンのUSBに接続します。なお、新品のSamsung製SSDはフォーマットの必要はないでしょう。 ☆SSDをパソコンのUSBに繋ぐインターフェースとして今回、サムスンのノートパソコン用アクセサリキット SMOP-NOTE/K を購入(1600.-)して使用しました。 |
Samsung Data Migration によるクローンディスク作製 |
1) Samsung Data Migrationを立ち上げ、「開始」をクリック。 |
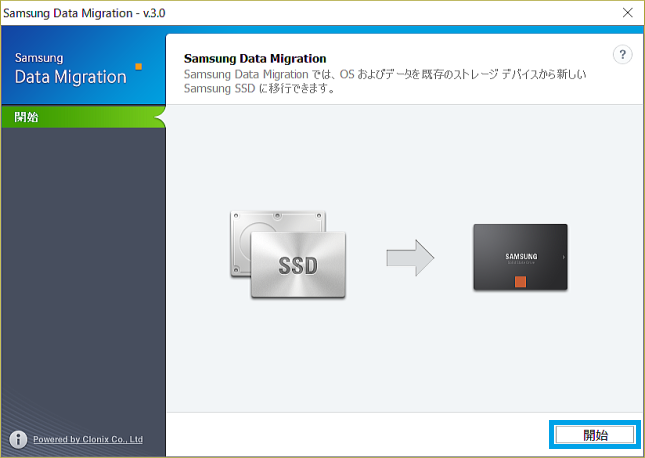 |
2) ソースディスクとターゲットディスクを検証し、「開始」をクリック。 |
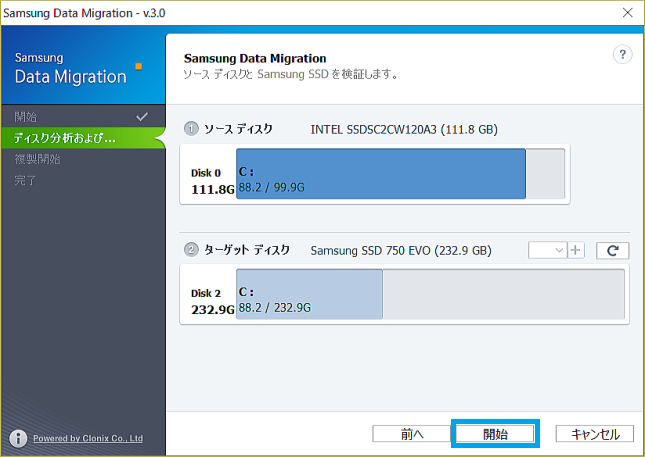 |
3) 注意書きを読んで、「はい」をクリック。 |
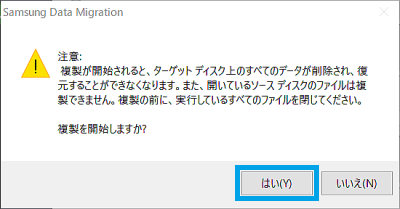 |
4) 複製が開始される。 |
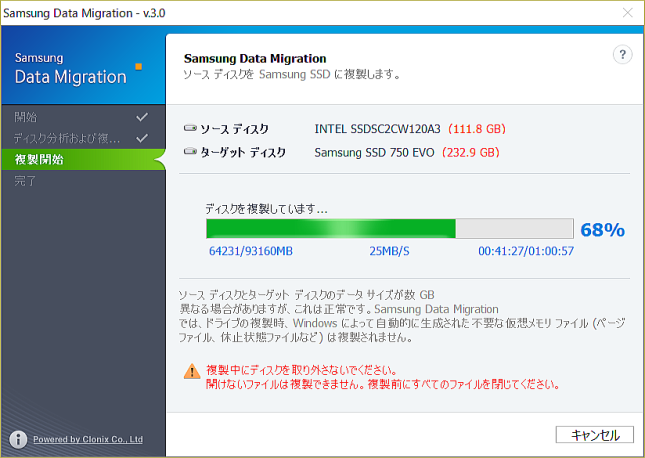 |
5) インストールディスクの複製が完了(約1時間でした)、「閉じる」をクリック。 |
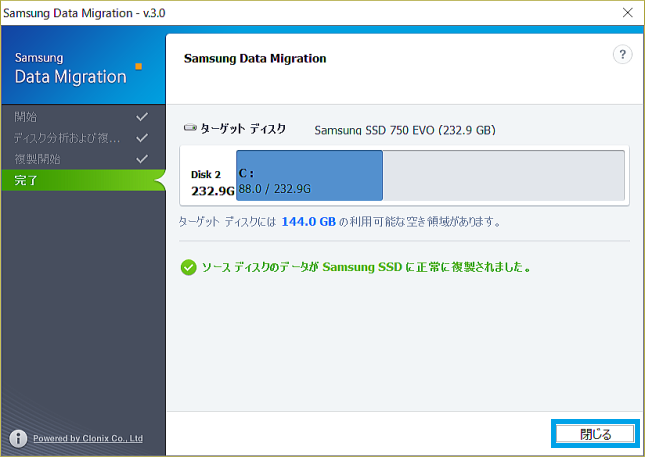 |
6) 「終了」をクリックして、システムをシャットダウンする。 |
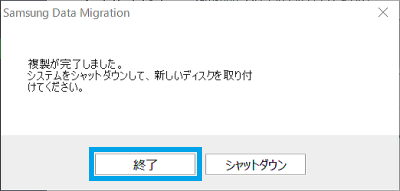 |
7) SSD交換のため、ノートパソコン本体の裏カバーを空ける。 青枠が換装前のSSD(100GB)。 |
 |
8) 新しいSamsung製SSD(250GB)を装着 |
 |
| [まとめ] 新しいSamsung製SSDをノートパソコンに装着後、Windows 10を起動、すると以前の状態と全く変わらずスムースに立ち上がりました。過去に何度かインストールディスクのクローン作成を行い、ハードディスクの換装を試みていますが、今回のSSD換装は極めて簡単、驚くほどのやさしさでした。かつて、インストールディスクを変更した時に、MS Office 2013 ライセンスの再認証やOS(Windows 8.1 Pro)のライセンス再認証など面倒な対応もしましたが、今回はそのようなこともなくスムースに換装できました。 |