 |
| Mar. 3 '22 |
|---|
| ’22年に入って2月頃から数台の自作パソコンを構築してきました。去年(’21年)の9月より、Windows 11にアップグレードしていた自作パソコンも含めて新しく構築したパソコンもあります。そのことで、Windows
OSのクローン作成が必要となり、以前用いていたEaseUS Todo Backupを使おうとしたら、クローンの作成は有料となっていました。そこで、これも以前使ったことのある
SamsungのSamsung data migration を用いてクローン作成を試みましたが、Windows 11でクローンの操作が全然進まず困ってしまいました。何とか無料でクローン作成ができないかと色々調べているうちに、今回使ったMiniTool
ShadowMaker Freeが目にとまりました。早速、試みたところ問題なくクローン作成が完了し、クローンしたブートデスクで順調に起動することも出来ました。なお、クローン作成で有料サイトのAOMEI
Backupper Standard なるソフトもあり、一度だけ使ってそれっきりとなりました。というのはパソコン1台ごとに料金が必要だからです。 そんなことで、今回使ったMiniTool ShadowMaker Free 3.6 がインストールディスクのクローン作成に使い勝手が極めて良かったので、その方法をまとめてみました(英文対応)。 |
MiniTool ShadowMaker Freeのインストール |
まず、MiniTool ShadowMaker Free を公式サイトから最新版(バージョン3.6)をダウンロードしインストールします。なお、ターゲットディスク(コピー先ディスク)はこのクローン作成作業をする前に、ディスクの管理などのところでしっかりとフォーマット(NTFS)しておきます。 |
MiniTool ShadowMaker Freeの操作方法 |
1) MiniTool ShadowMaker Free を立ち上げ、「Tools」をクリック。 |
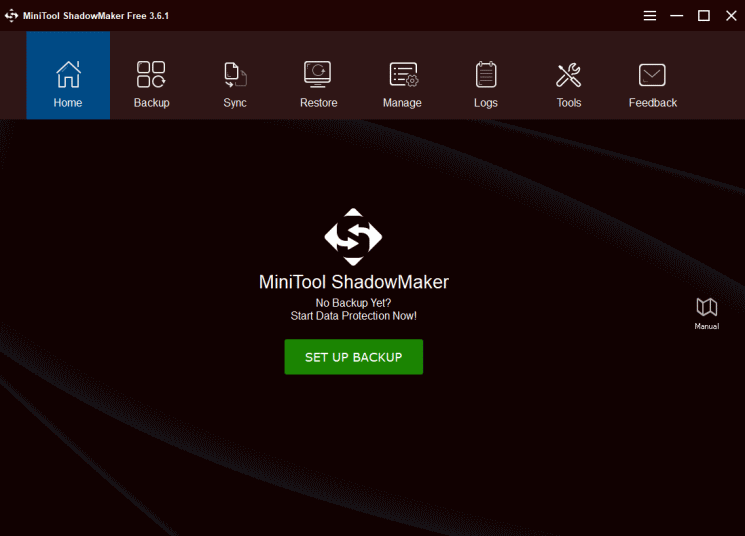 |
2) この画面で、「Clone Disk」をクリック。 |
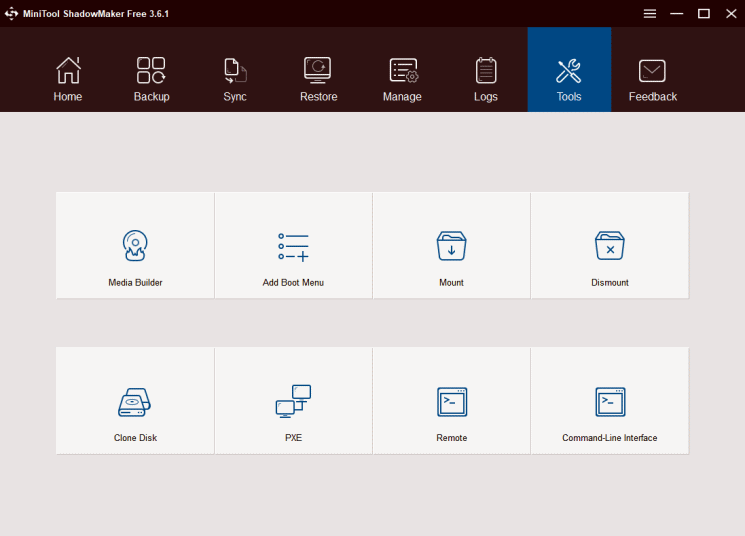 |
3) 「Source Disk」と「Target Disk」の二つの必要Diskを選定します。 |
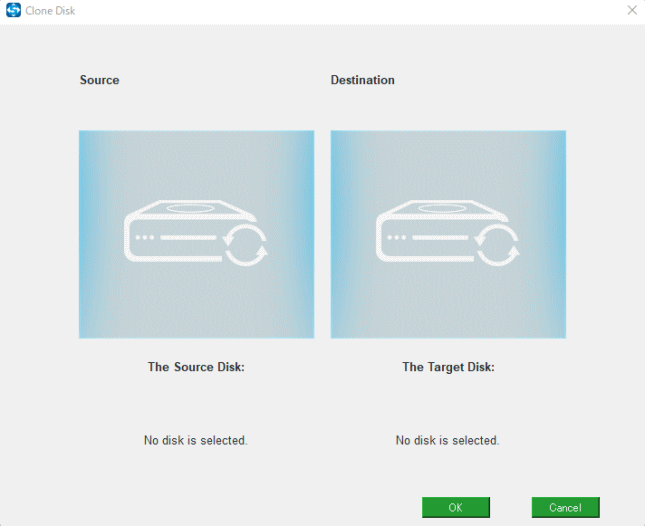 ↓ 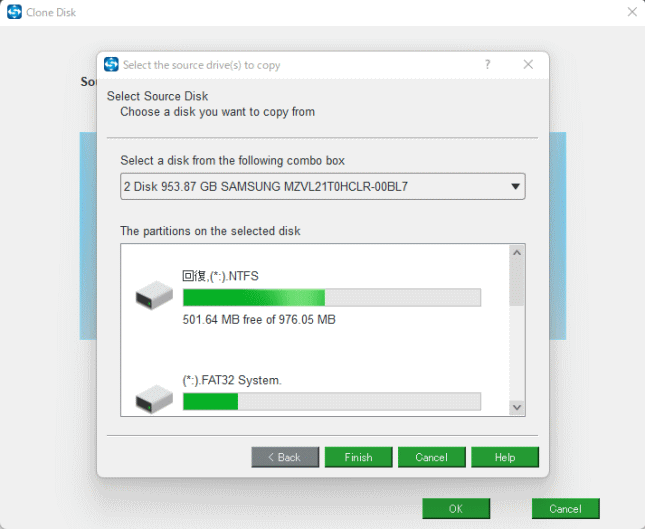 ↓ 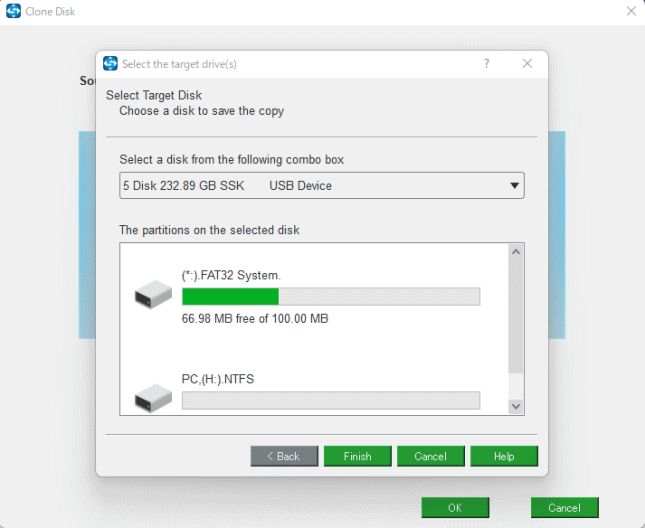 |
4) この画面が出て「OK]をクリックし、「Yes」でスタートします。 |
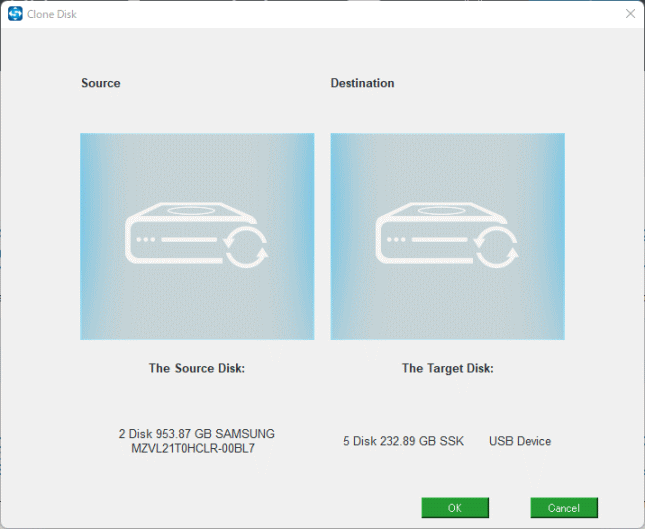 ↓ 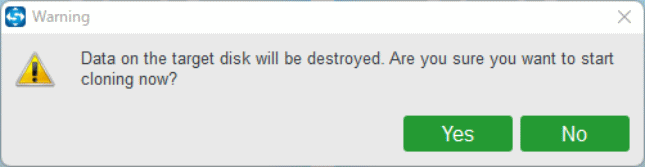 |
5) クローン作成がスタートすると、下の画面が出て進行状況が確認できます。 |
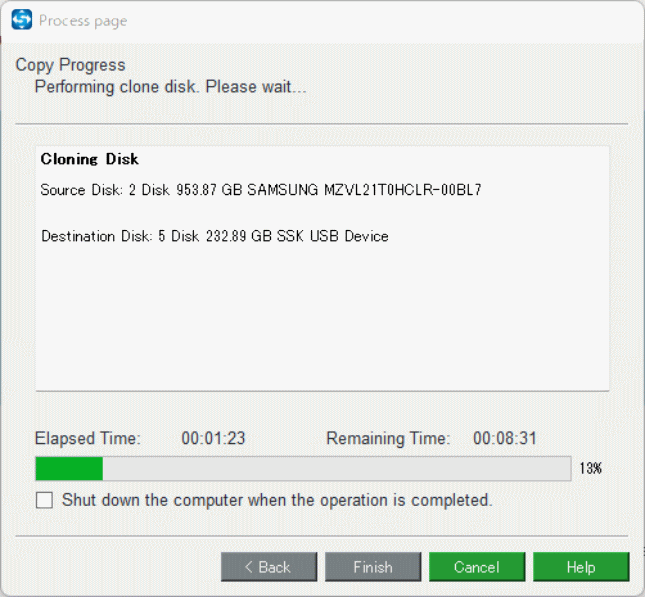 |
6) クローン作成が終了すると、この画面が出て「Yes」をクリックします。 |
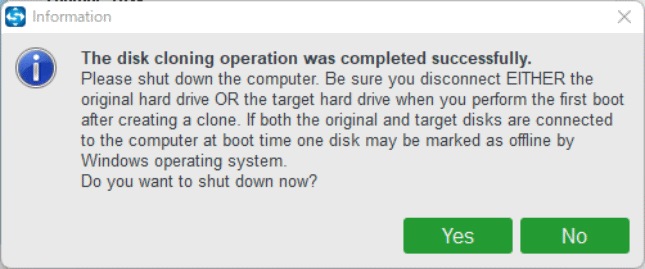 |
7) 操作完了100%となり、「Finish」で終了です。 |
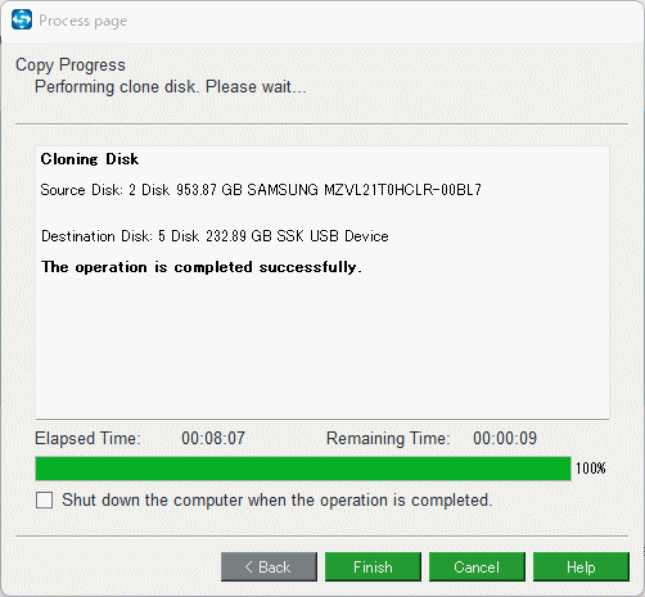 |
[まとめ] |
| 今回使ったMiniTool ShadowMaker Freeではクローン作成にかかった時間が10分足らずと、極めてスピーディに操作が進みました。自作パソコンを構築する中で、このMiniTool ShadowMaker Freeを今後も大いに活用していきたい。そして、将来このソフトが有料にならないことを祈りながら・・・。 |