| Oct. 21 '15 |
|---|
| Hao123という悪質ソフトに侵入され何度か対応したことがあります。 それはWindows 7 当時のことですが今回、知人のWindows 10 パソコンがこのHao123 に侵入され、アンインストールなどの対処では、Microsoft Edgeを立ち上げようとしても 「explore.exe 要素が見つかりません」 と表示されて何も進まない状態になったり、GrooveミュージックやOneDriveを使おうとしても全く機能せずと、はたまた困った状態になっていました。 そこで、レジストリに残存しているであろうHao123 関係のデータを完全に削除することを試み、ようやく正常状態に復帰できました。その対処法をここに掲載してみます。 なお、Hao123 はウイルスではありませんが、マルウエアの一種でフリーソフトなどのインストール時にコバンザメのようにしつこく付いてくる極めて悪質な迷惑ソフトの一つです。 一般的なHao123 の削除はプログラムのアンインストール、アドオンの管理から検索プロバイダーの削除、ショートカットの削除などで対処しますが、Windows 10 では前述のような症状になってうまくいきませんでした。そこで、レジストリエディタを用いてHao123を完全削除としたのです。通常、レジストリ情報の設定・更新・削除などはOSやアプリケーションソフトウェアによって自動的に行わますが、Hao123 はその操作では削除できないように設定されていたようです。なお、このレジストリにはOSの根幹に関わる重要なデータも多数存在するので、レジストリエディタを使って項目の削除や編集を行うときは慎重の上にも慎重を重ねて対応しなければなりません。 普通にパソコンを使う場合、このレジストリエディタを使うことはほとんどないでしょう。 |
Hao123を完全に削除する手順 |
先ず、デスクトップの左下にある「Windowsロゴ」を右クリックすると、コンテキストメニューが表示されるので、「ファイル名を指定して実行」をクリックします。名前の欄に「regedit]と入力しOKをクリック。これでレジストリエディタのウインドウが出てくるので、「編集」→「検索」とクリックします。 ここで「検索する値」の欄に「Hao123」と入力して、「次を検索」をクリックします。 しばらく待って、表示された「レジストリをすべて検索しました」のOKをクリックします。ここで次のように表示されたら、(これは一例、パソコンによって異なります) |
HKEY_USERS > S-1-5-21-2230794473-3231000558-199144942-501 > Software > Baidu >Hao123-jp > hao123desk |
Baidu ~ 以下のHao123に関する項目をすべて削除します。これでレジストリエディタを閉じ、パソコンを再起動します。この操作によって、Hao123が完全に削除できるでしょう。その後はHao123関連のフォルダがあればそれも削除します。 |
「ファイル名を指定して実行」をクリック 名前の欄に「regedit]と入力しOKをクリック |
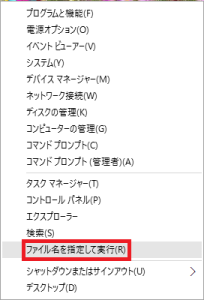 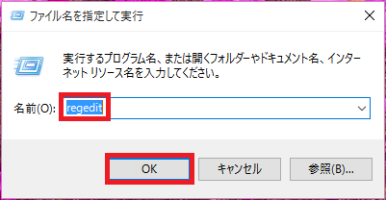 |
この画面で「編集」→「検索」とクリック |
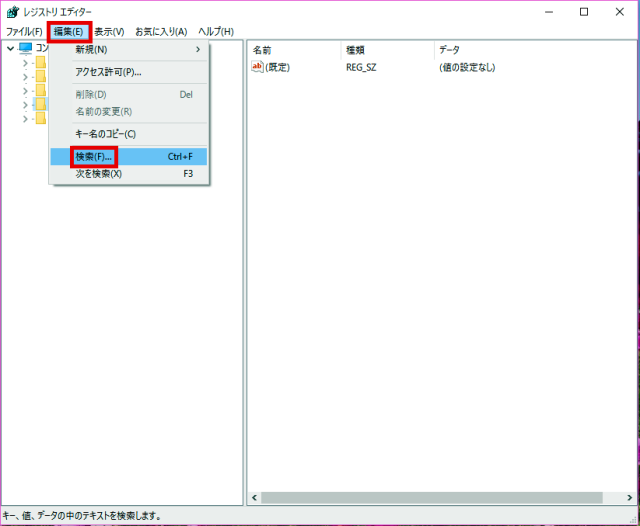 |
「検索する値」の欄に「Hao123」と入力し、「次を検索」をクリック |
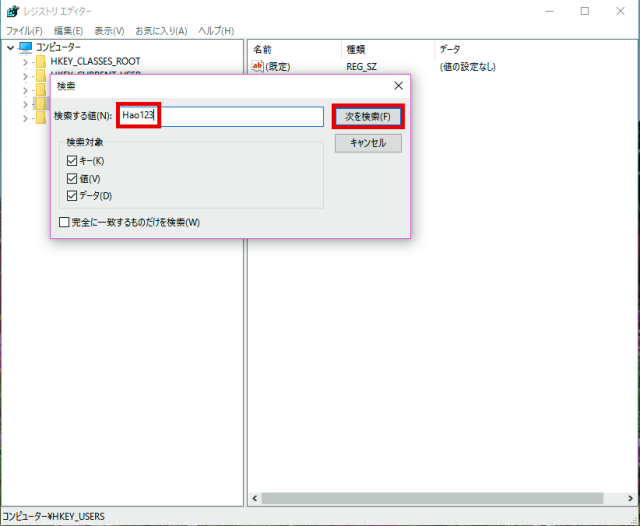 |
「レジストリをすべて検索しました」のOKをクリック |
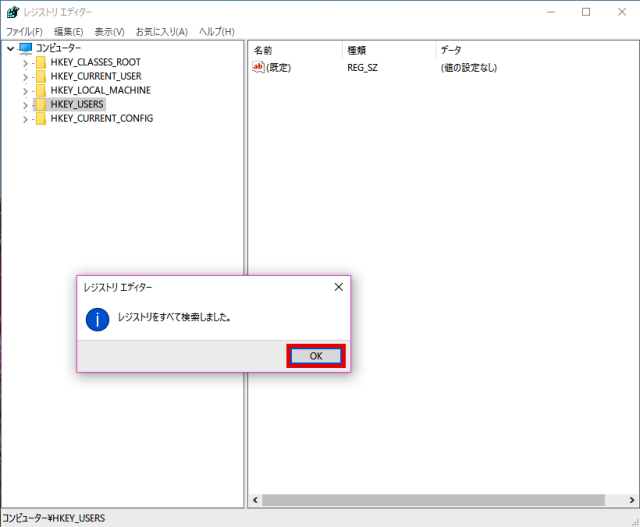 |
HKEY_USERS > S-1-5-21-2230794473-3231000558-199144942-501 > Software > に続いて表示される Baidu >Hao123-jp > hao123desk の項目をすべて削除 |
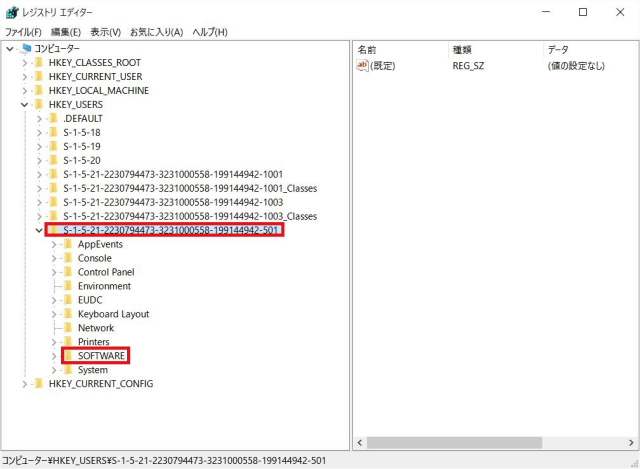 |
| Windows 10 にHao123が侵入し、通常のアンインストールで対処した時、Microsoft Edgeを立ち上げようとしても、[explore.exe 要素が見つかりません」 と表示されて、何も進まない状態やGrooveミュージック、One-Driveなども全く機能しなくなり、その対応で苦心しましたが、Hao123のレジストリを完全削除することでようやく正常に回復しました。 Windows 10 にアップグレードされた方でもし、Hao123 に侵入されて困った時にはこのレジストリエディタからHao123の項目を完全削除することで対応できると思いますので、是非試してみてください。なお、Windows 8.1 以前のOSでこのようなことが起こった時には、このサイトが大変参考になります。 |