 |
| Aug. 2 '16 |
|---|
| DVDディスクにあるビデオファイルを新たなDVDディスクに書き込む方法を、色々なアプリケーションソフトを用いて検討してみました。先ず、DVDには複数の規格が存在しますが、一般的にDVDという時は通常「DVD-Video」のことをいい、動画ファイルに変換する際のソースもDVD-Videoとなります。そして、DVD-Videoでは「VOB」という独自のコンテナフォーマットが使用され、ファイルフォーマットはMPEG2 PSとなります。今ではBD(ブルーレイディスク)が主流の時代になってきており、DVDは前世期の産物にもなりつつあります。が、それでも世の中ではまだまだ巾広く利用されている規格でもあります。ここではDVDを一旦動画ファイルに変換し、その変換した動画ファイルを用いて再度、DVD化する方法を順次記載してみました。その結論として、Freemake Video Converterというフリーソフトを用いて、DVDから動画ファイル(例えば、MP4)に変換し、その動画ファイルを同じFreemake Video ConverterかVideoStudio Ultimate X9(手持ちのソフト)で再度DVD化するのが最善と判断されました。 |
Freemake Video Converter とWinX DVD Authorおよび AnyMP4 DVD 作成ソフトのダンロードとインストール |
このFreemake Video Converter(動画変換フリーソフト)のインストールにはかなり苦戦しました。ネット上でもいろいろささやかれている不要ソフトが一緒にダンロードされたり、余分なプログラムがインストールされる問題があります。このFreemake Video Converterのダンロードでは先ず、セキュリティソフトがダンロードを簡単に許してくれません。よって、何とかダンロードできそうなこのサイトを見つけてダンロードすることができたのです。そして、インストールではさらに注意が必要で、不要ソフトがインストールされないように注意深くインストール操作を進めます。インストール手順ではカスタムインストール(上級)を選んで、不要ソフト(プログラム)がインストールされないように心がけました。ただ、Freemake Video ConverterはAVI、MP4、MKV、FLV、SWF、3GP、DVD、MPEG、MP3、iPod、iPhone、PSP、Androidへ動画変換したり、DVDへ書き込みを行ったり、複数動画の結合、DVDのコピー、スライドショー作成、YouTubeへアップロードなどができる大変便利なソフトでもあります。次に、フリーDVDオーサリングソフトであるWinX DVD Authorのダンロード&インストールです。公式ベージのこのサイトからロ-カルダンロードのアイコンをクリックして、日本語を選びダンロード&インストールしました。このWinX DVD Authorは MKV, AVI, ASF, MP4, MPEG, MOD, MOV, WMV, FLV (YouTube), RM, RMVB, Xivd, DviX, H264, 3GP, OGG, QT, VOBなどのビデオファイルから 家庭用DVDプレイヤー(レコーダー)で再生可能なDVDディスク(DVD+/-R, DVD+/-RW, DVD DL+R, DVD DL+/-RW)を作製するなかなか優秀なフリーオーサリングソフトと言われています。同様に、フリーソフトであるAnyMP4 DVD 作成もこのサイトからダンロード&インストールしました。このソフトも出力形式でTS、MTS、M2TS、MXF、TRP、TP、MP4、M4V、QT、MOV、MPG、MPEG、MPEG2、MPEG4、MJPG、MJPEG、AVI、3GP、3G2、FLV、MOD、TOD、RM、RMVB、WMV、ASF、MKV、SWF、F4V、VOB、DAT、DV、DIF、OGM、WTV、DVR-MS、Bink をサポートし、出力形式はDVDディスク、DVDフォルダ、DVD IFOファイルに対応。 なお、パソコン(Windows 10)でDVDを再生する場合は、GOM PlayerやVLC media player をダンロード&インストールしておくと便利です。GOM Playerは窓の杜から、VLC media player も窓の杜からダンロードしますが、いずれもフリーソフトなのでインストールには注意を払いましょう。DVDなどの言葉や意味についてはこのベージの最後尾に簡単に記載しておきました。 |
1) Freemake Video ConverterでDVDを動画ファイル(ex. MP4)に変換する 2-1) 変換した動画ファイルをFreemake Video ConverterでDVD化する 2-2) 変換または取り込んだ動画ファイルをVideoStudio Ultimate X9でDVD化する 2-3) 変換した動画ファイルをAnyMP4 DVD 作成でDVD化する 2-4) 変換した動画ファイルをWinX DVD Author でDVD化する |
1) Freemake Video ConverterでDVDを動画ファイル(ex.MP4)に変換する |
先ず、Freemake Video Converterを立ち上げ「DVDボタン」をクリック。画面中央のインストールは無視 |
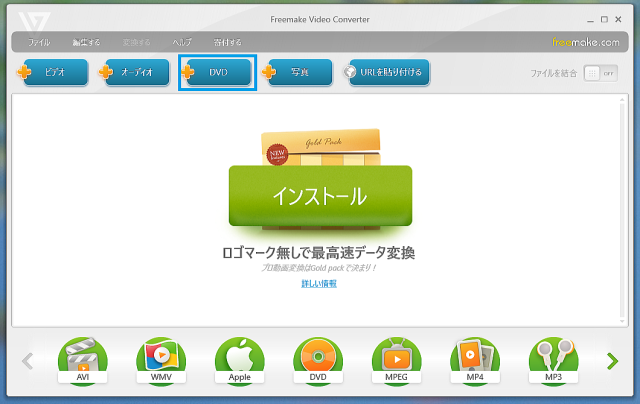 |
DVDフォルダ(ここでは、BD-REドライブ)を選択し、OKをクリックする。 |
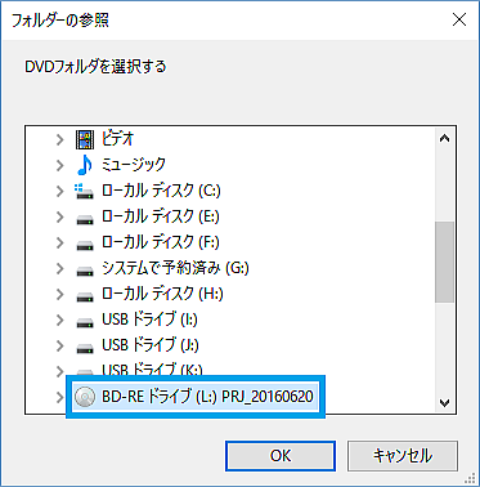 |
小さなウインドウが表示されるので、?を入れて「OK」をクリックする。 |
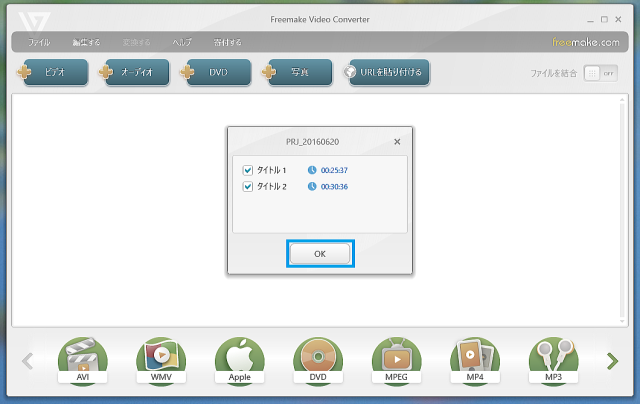 |
中央にタイトルが表示され、右上の「ファイル結合」でファイルを結合する場合はクリックして「ON」にする。 |
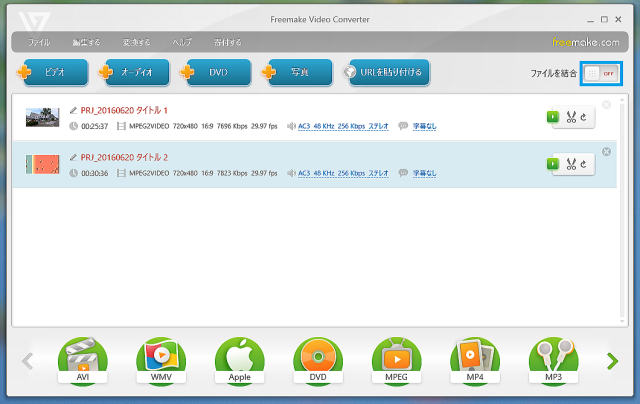 |
右上のファイル結合をONにした状態 |
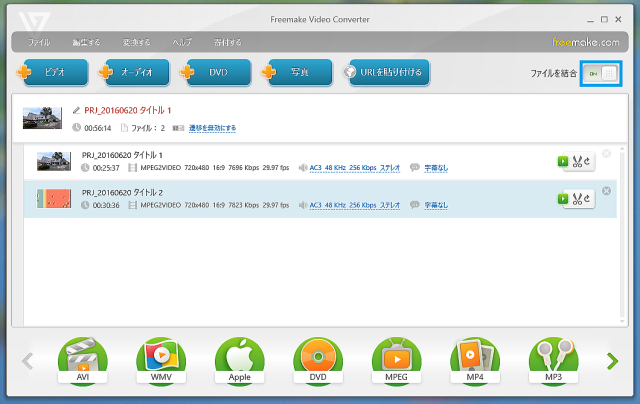 |
変換したい動画ファイルを下の列から選ぶ、ここでは「MP4」を選択。 |
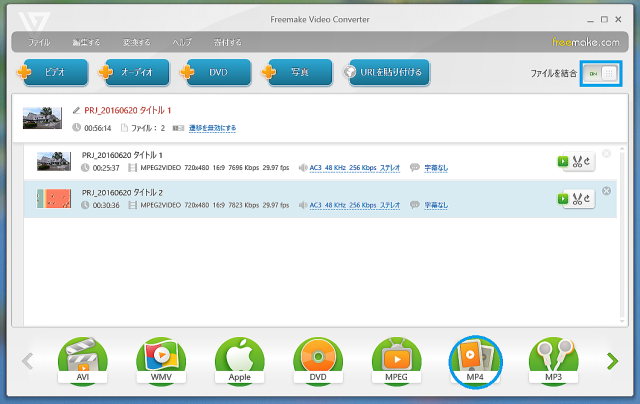 |
この画面になるので、「変換する」をクリック。 |
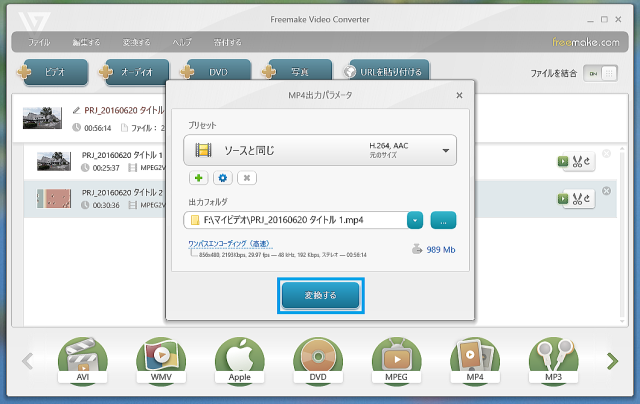 |
変換実行中の画面・・・変換完了まで待つ。 |
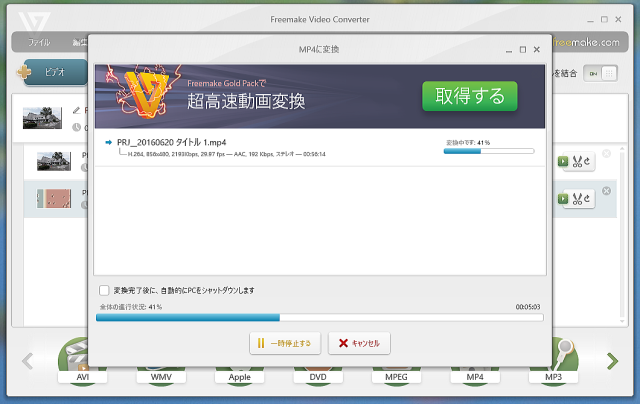 |
タスクマネージャーのパフォーマンスを確認した画面(この操作は不要)。 |
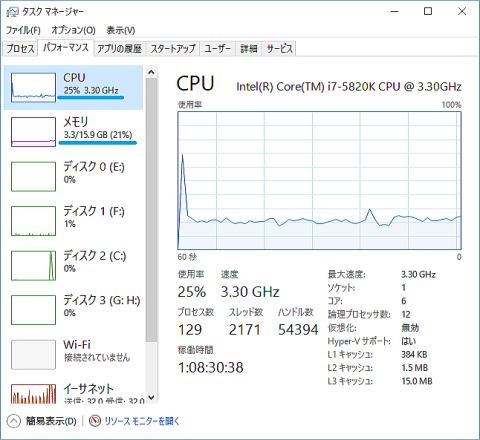 |
「変換が完了しました」の画面で「OK」をクリックして閉じる。 |
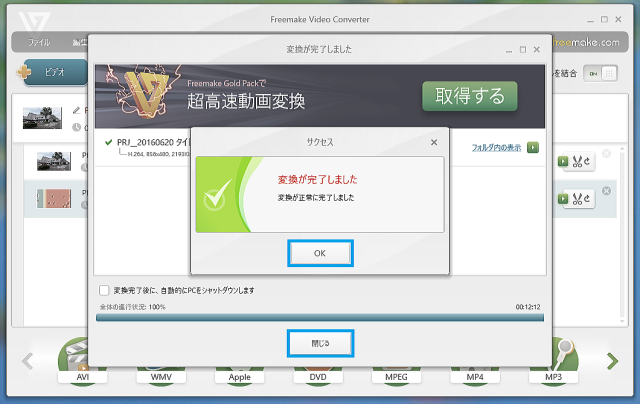 |
| Freemake Video ConverterはDVDから簡単に動画ファイルへと変換できるのでありがたい。変換できる動画ファイルの種類も豊富である。 |
| このページの先頭へ |
2-1) 変換した動画ファイルをFreemake Video ConverterでDVD化する |
注意) DVD化の操作では、どの方法でも事前にDVDドライブに新品(または、使用済み)DVDを挿入しておくといいでしょう。 |
Freemake Video Converterを立ち上げて、左上の「ビデオボタン」をクリック。 |
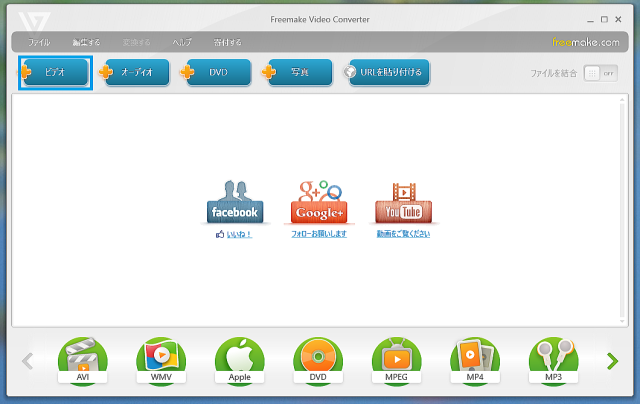 |
DVD化する動画ファイルが表示され、下方の「DVDボタン」をクリック。 |
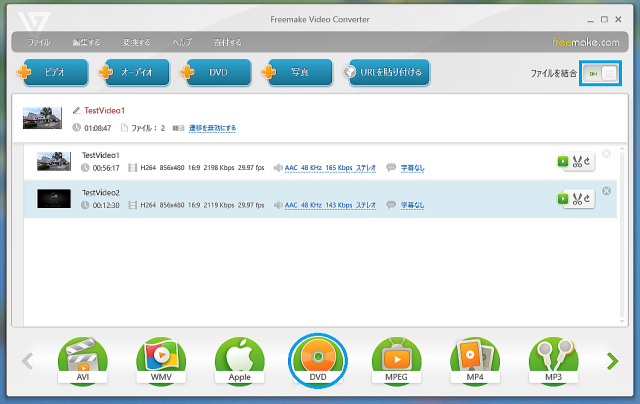 |
この画面が出て、「書き込み」をクリックする。 |
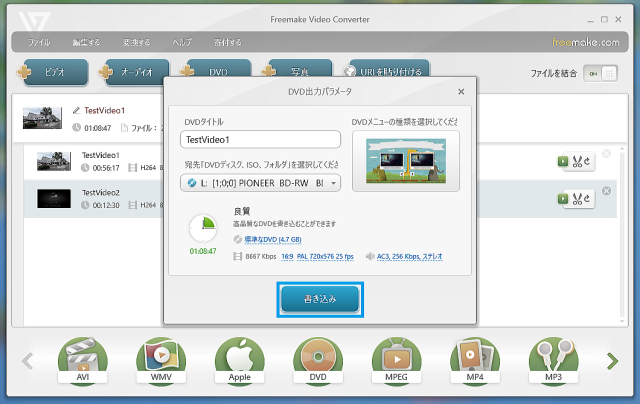 |
使用済みのDVD-RWをセットした時は、小さなウインドウが出て「OK」をクリックして書き込みを進める。 |
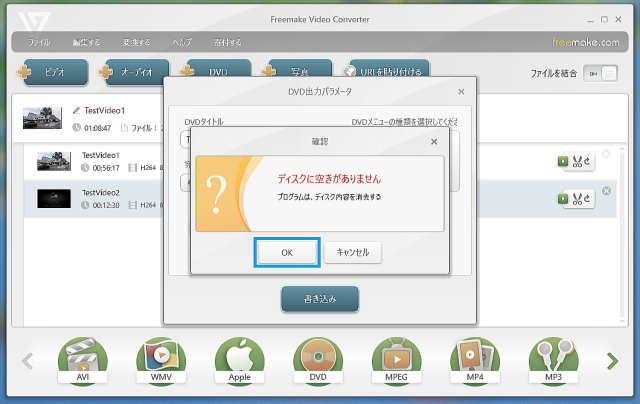 |
「書き込み」の進行中画面・・・終了するまでしばらく待つ。 |
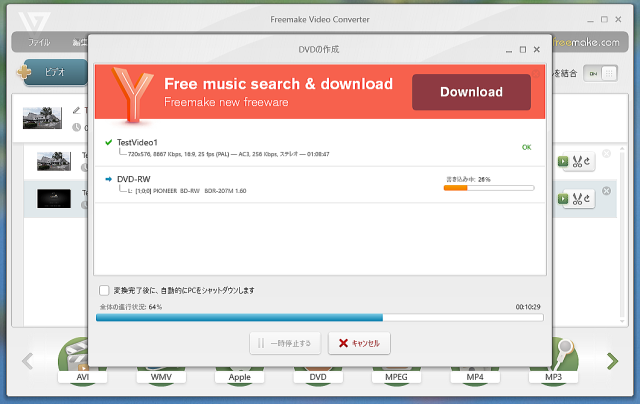 |
「書き込みが完了しました」のウインドウが出て、「はい」か「いいえ」で終了。 |
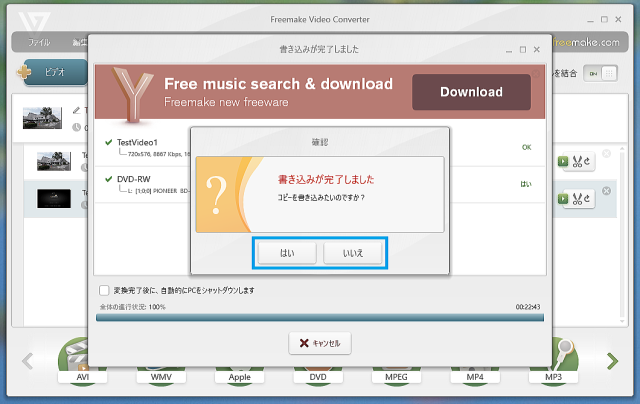 |
| このFreemake Video Converterは動画ファイル作成にも適しているが、同時にDVD化でも使いやすく便利なソフトである。このFreemake
Video Converter 一つで殆どの処理が可能と思える。 |
| このページの先頭へ |
2-2) 変換または取り込んだ動画ファイルをVideoStudio Ultimate X9でDVD化する |
2-2-1) 先ず、VideoStudio Ultimate X9にDVDデータを取り込む |
VideoStudio Ultimate X9を立ち上げ、「取り込み」をクリック、次に「デジタルメディアの取り込み」をクリック。 |
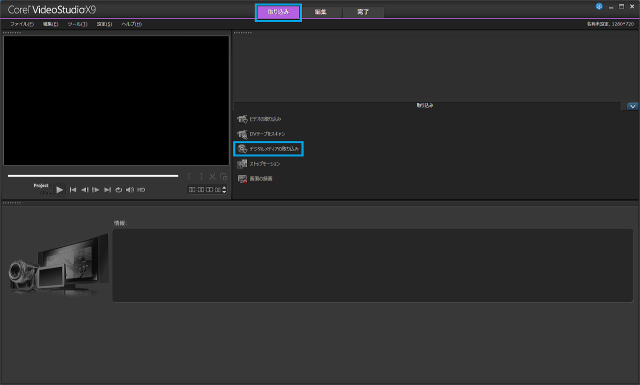 |
この画面でインポートしたいドライブを選択 → 「開始」をクリック。 |
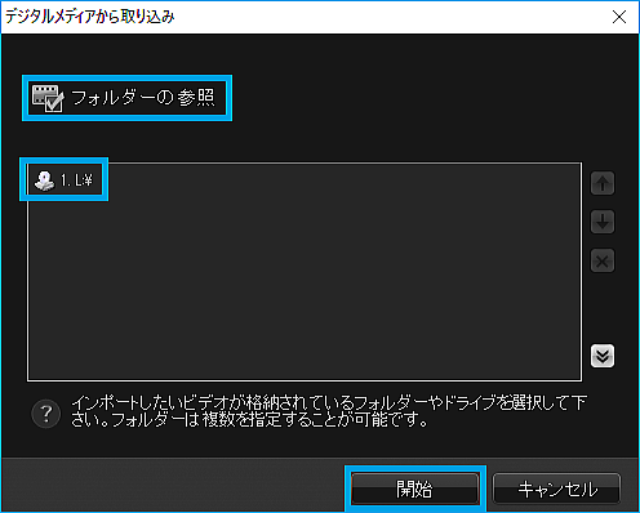 |
「フォルダの参照」をクリックしたら、青枠のドライブを選ぶ。 |
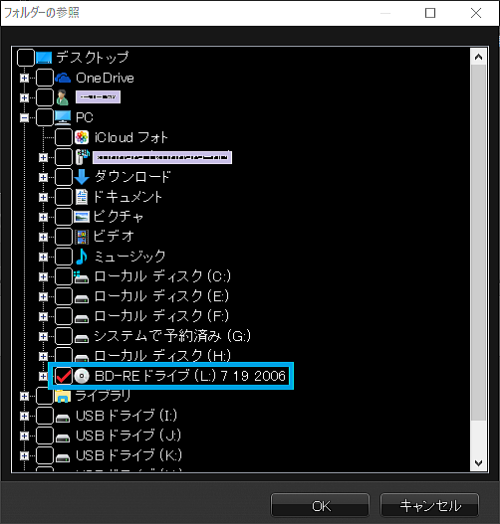 |
取り込みたい「クリップ」を選択(すべて選択は上部の青枠をクリック) → 取り込み先フォルダ(下部青枠)も選ぶ。 |
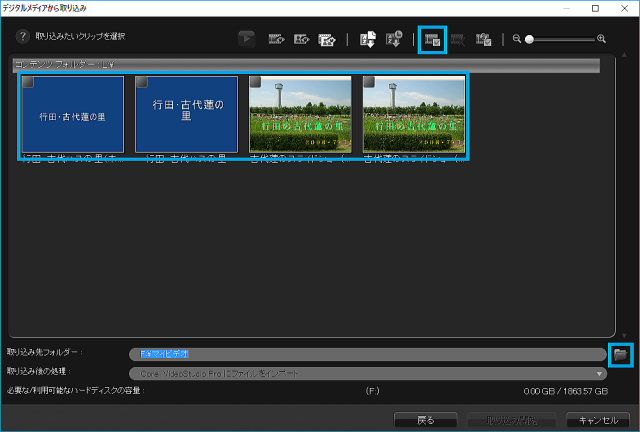 |
選択したクリップに☑が入る → 「取り込み開始」をクリック。 |
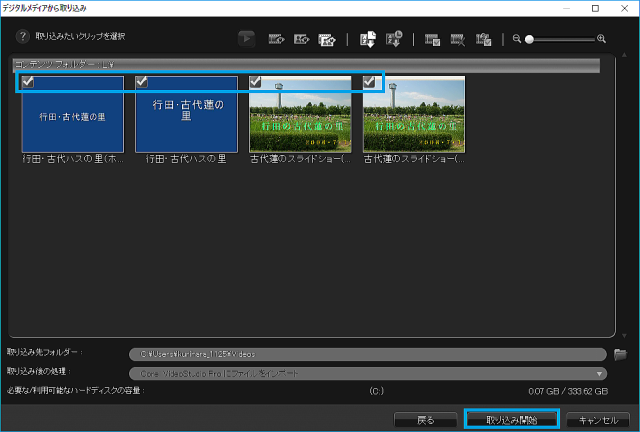 |
インポート先にチェックを入れ → 「OK」をクリック。 |
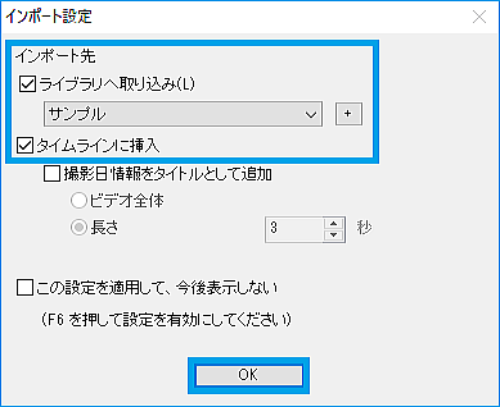 |
この画面になったら「はい」をクリック・・・「次回は・・・」にチェックを入れておいてもいいでしょう。 |
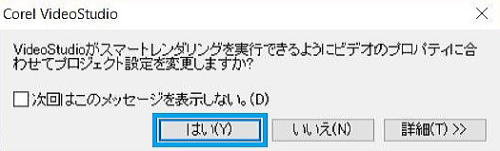 |
2-2-2)変換または取り込んだ動画ファイルをVideoStudio Ultimate X9でDVD化する |
MP4ビデオの編集が終わり、完了をクリックするとこの画面、ここで中央青枠の「DVDアイコン」をクリック。 |
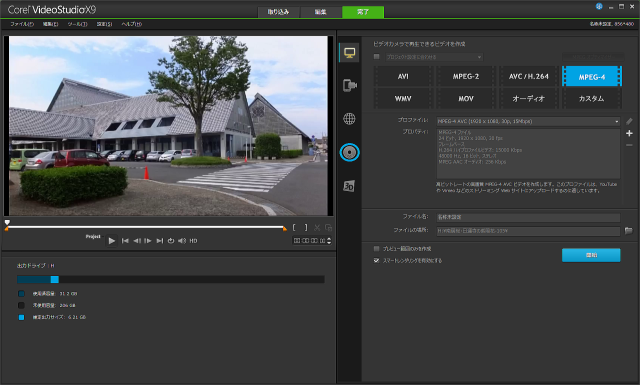 |
この画面にきて、「DVD」をクリック。 |
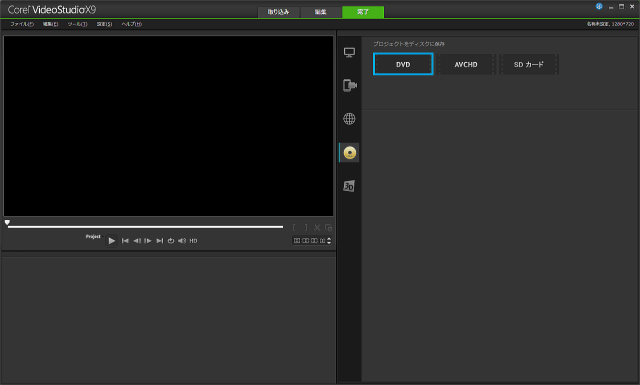 |
青枠内のメニュー作成などが必要な場合はチェックを入れ、「次へ」をクリック。なお、DVD化するファイルはMP4でもプロジェクトファイル(物理ファイルのことで拡張子は.VSP)でもよく、保存場所に右クリックで追加する。 |
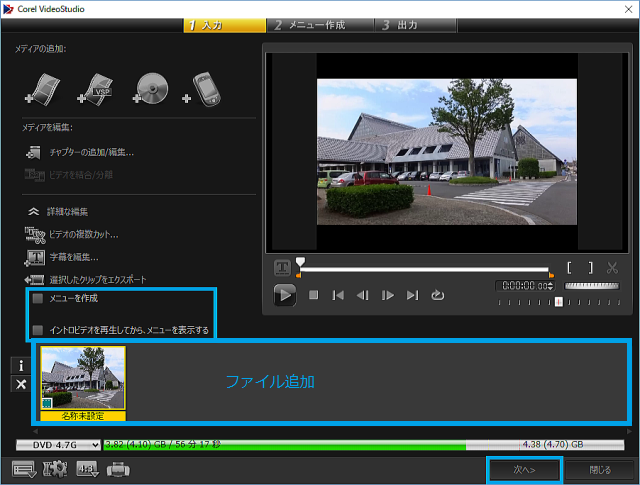 |
「メニューをレンダリング」の画面が出て、何もせず「次へ」をクリック。 |
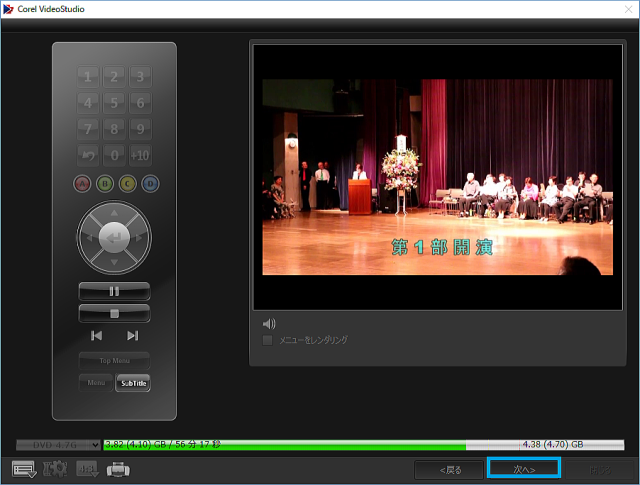 |
右下の「書き込み」アイコンをクリックして書き込み開始。 |
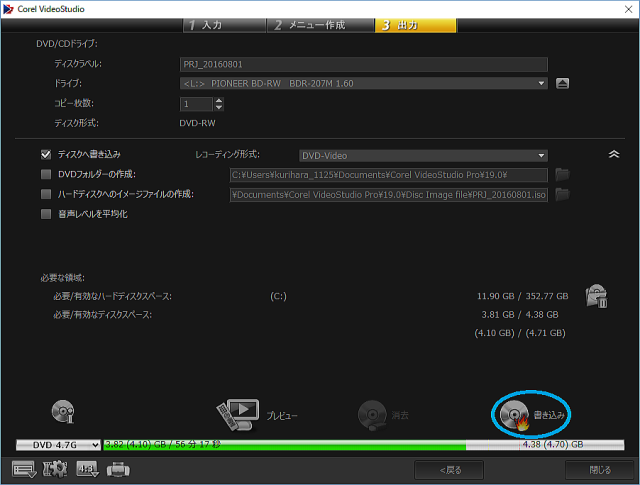 |
この画面のようなメッセージが出て「OK」をクリック。 |
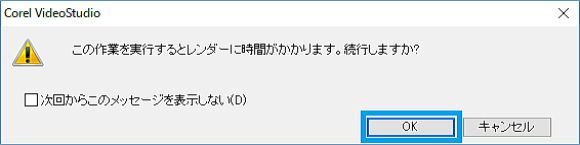 |
DVDへの書き込み進行中画面・・・操作終了までこのまま待つ。 |
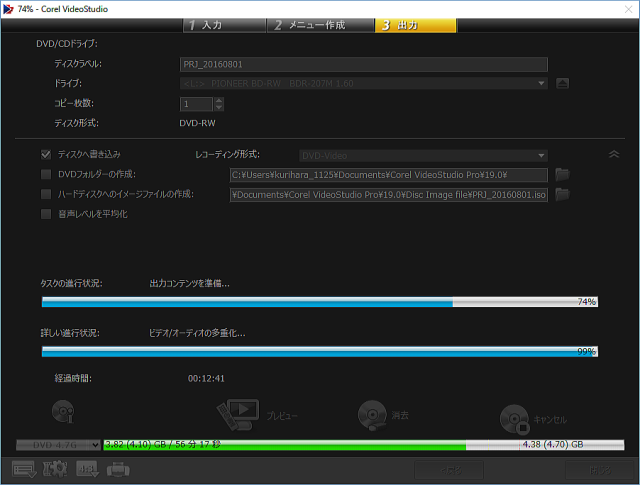 |
操作が完了すると、「操作が完了しました」のウインドウが出て「OK」をクリックして閉じる。 |
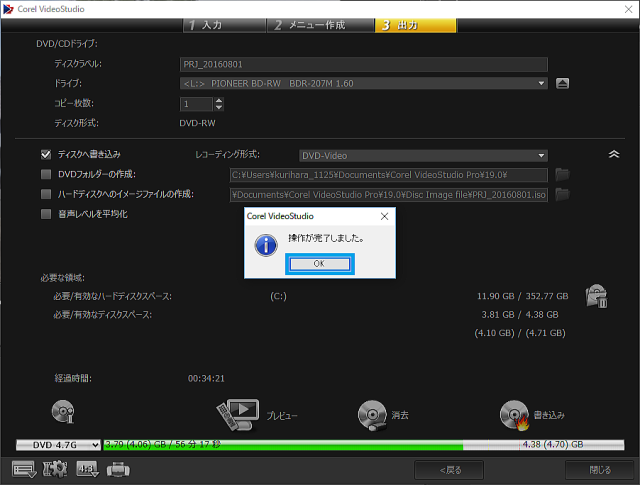 |
書き込み中のタスクマネージャーのパフォーマンスを見て、メモリの使われ方が高い(この操作は不要)。 |
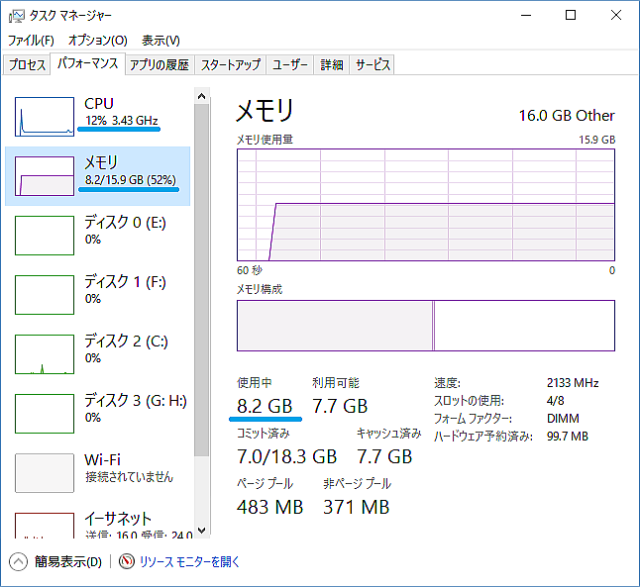 |
DVD化したファイルを確認・・・青枠内のようなDVD特有のファイルが生成される。(この操作は不要) |
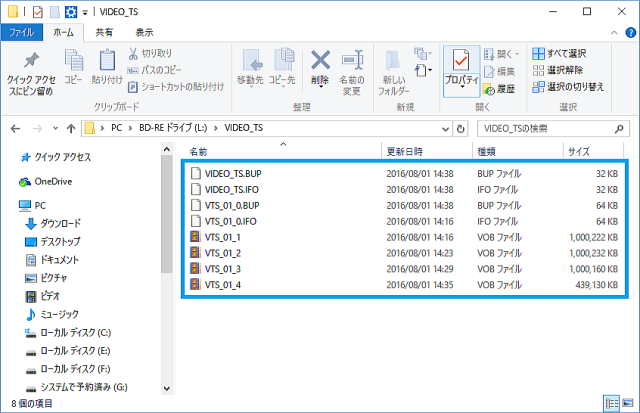 |
| このCorelVideoStudio Ultimate X9 は10年近く前からバージョンアップしながら使い続けているソフトで、動画ファイルに出力した後にDVD化も十分可能である。今後も大いに利用したい。 |
| このページの先頭へ |
2-3) 変換した動画ファイルをAnyMP4 DVD 作成でDVD化する |
AnyMP4 DVD 作成を立ち上げた画面・・・中央のウインドウは無視して閉じる。 |
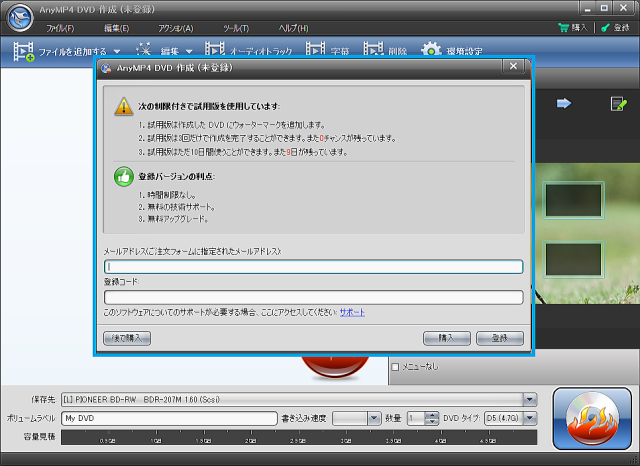 |
この画面になって、左方の「ファイルを追加する」をクリック。 |
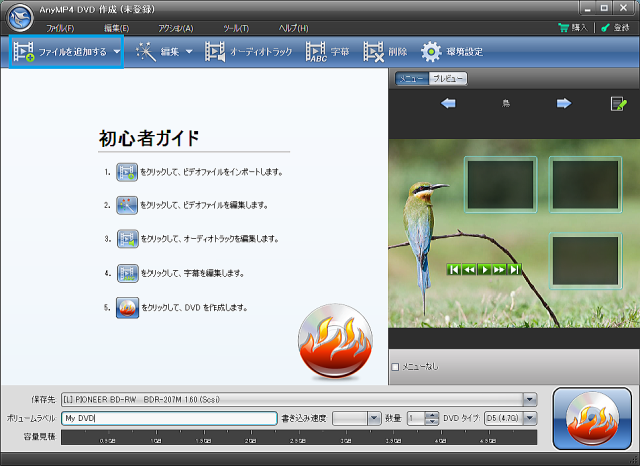 |
動画ファイルを選んだ画面 |
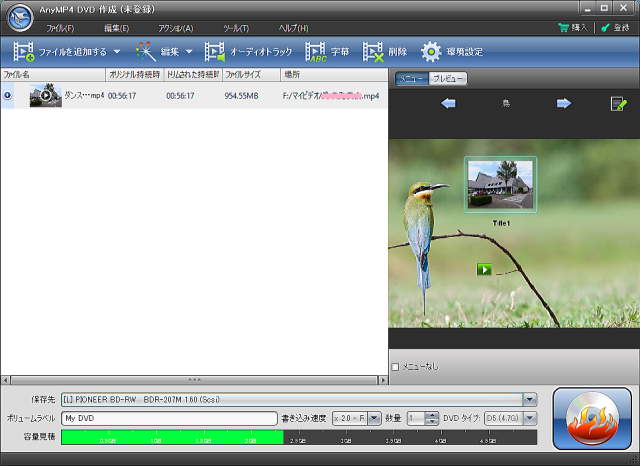 |
メニュー編集を選んだ画面・・・必要であれば編集を行うがここは無視してもよい。 |
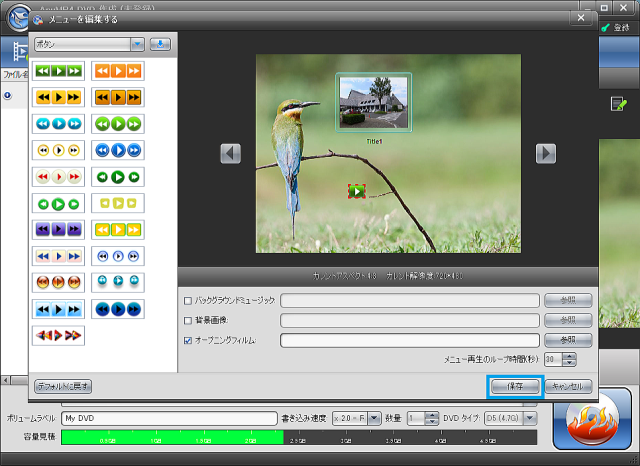 |
上のメニュー編集画面を閉じて、右下の「作成アイコン」をクリックする。 |
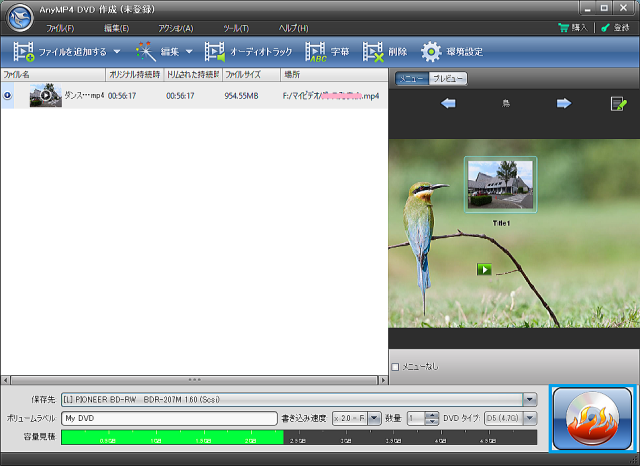 |
DVD-RWに動画ファイルが残っている場合は「はい」で消してくれる。 |
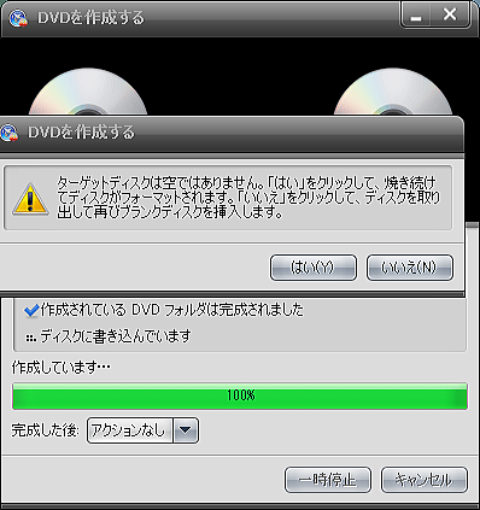 |
DVD化実行中の画面・・・完了まで待つ。 |
 |
DVD作成が終わると成功のウインドウが出て、確認をクリックして閉じる。 |
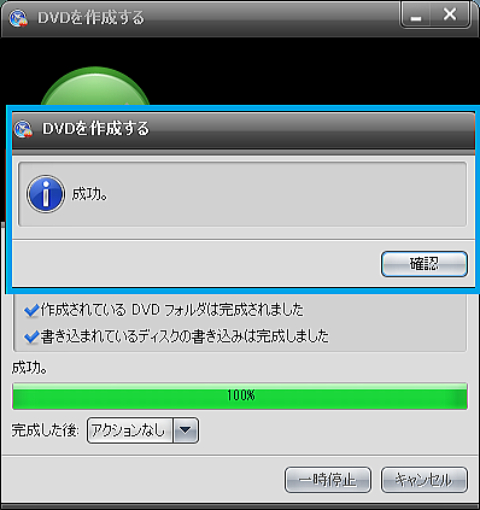 |
| AnyMP4 DVD 作成ソフトで焼いたDVDを再生してみると、ウォーターマーク(透かし)が追加されていてあまり実用的ではない。このウォーターマークは製品の登録か購入(2000~3000円程度)をしたものには追加されないという。大変使いやすいソフトなので、DVD化を沢山予定している人は購入して使うことも考えたらいいでしょう。 |
| このページの先頭へ |
2-4) 変換した動画ファイルをWinX DVD Author でDVD化する |
WinX DVD Authorを立ち上げた画面から、右青枠の「Video DVD Auther 」アイコンをクリックする。 |
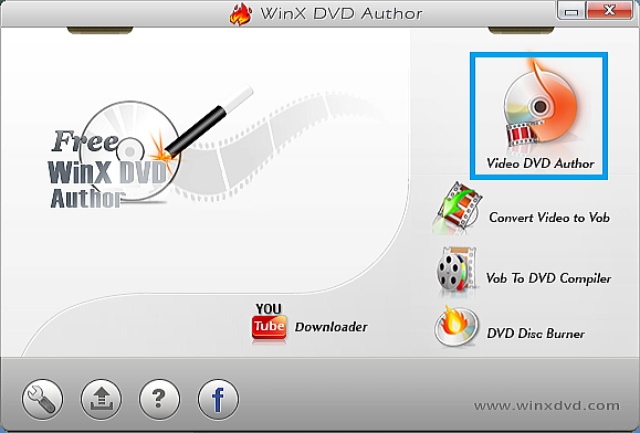 |
青枠内の必要な項目を?し、下段の「+」ボタンをクリックする。 |
 |
選んだ動画ファイルが表示され、右下にある「 >> 」 ボタンをクリック。 |
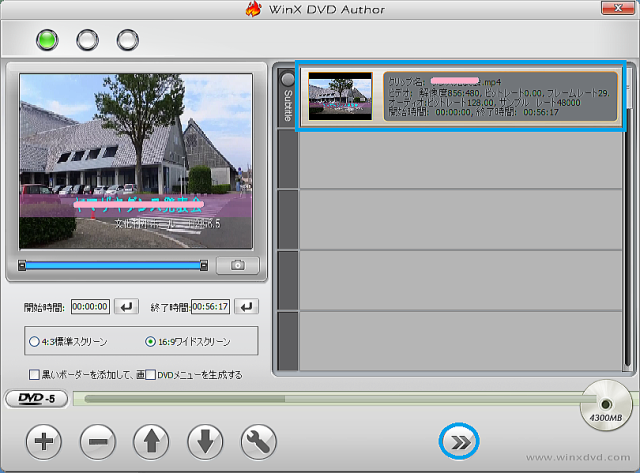 |
DVD BUILDERのウインドウが出て、「Startボタン」をクリックする。 |
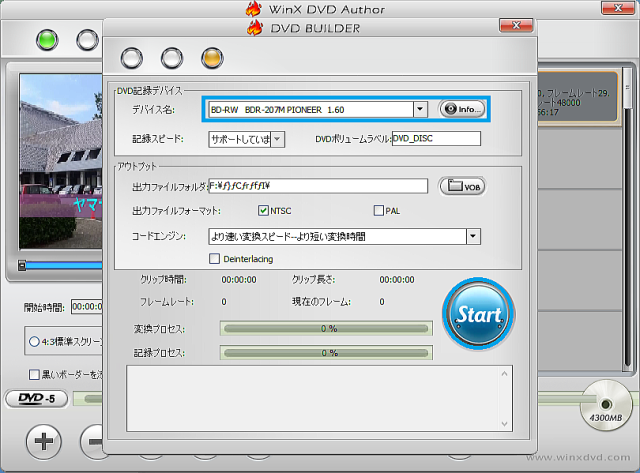 |
「はい」か「いいえ」を選んでクリック。 |
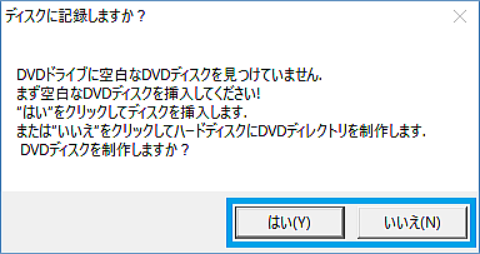 |
実行中の画面・・・「ビデオクリプをVOBファイルに変換」から始まる。 |
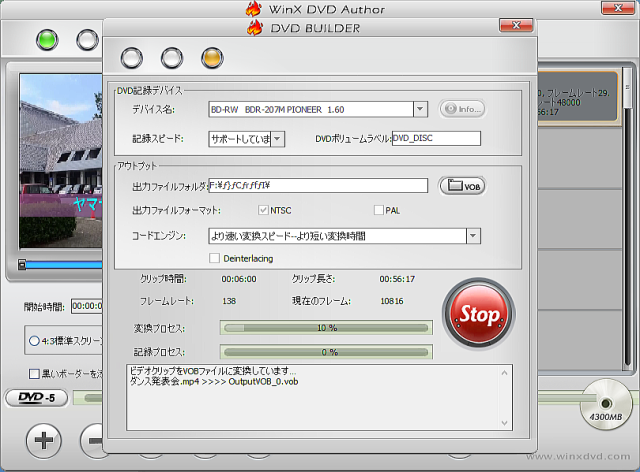 |
タスクマネージャーのパフォーマンスを見た画面(操作と関係ない)。 |
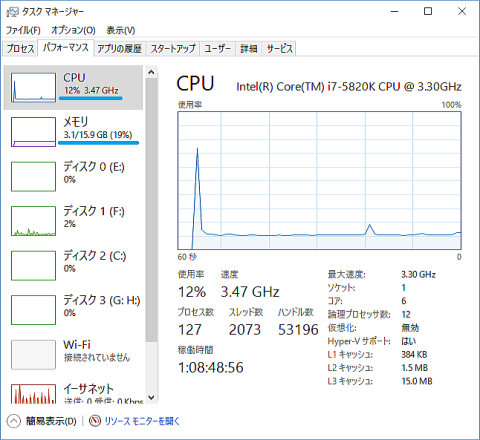 |
「プロセス」終了で画面を閉じ、DVD化が完了する。 |
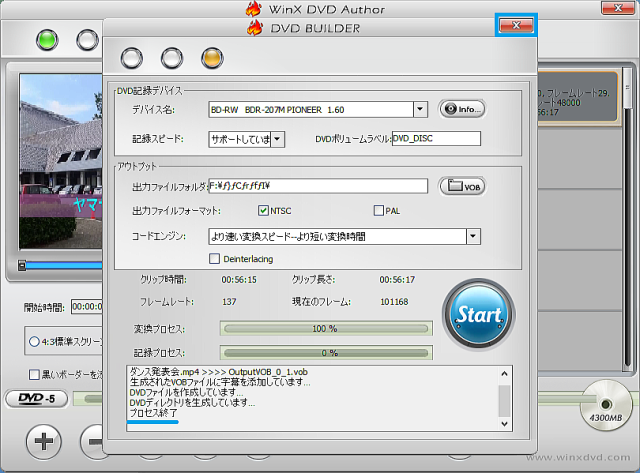 |
ただし、時々赤枠で示したウインドウが出てDVD化が完了せず、このソフトは実用的ではないでしょう。 |
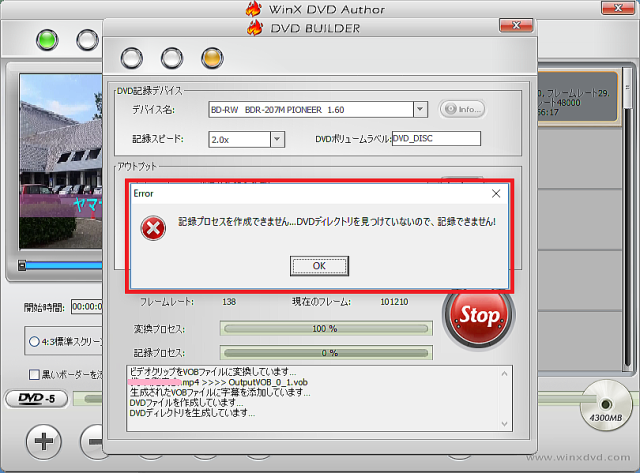 |
パソコンで使われる記録媒体(メディア)には沢山の種類があり、 それを整理する意味で言葉の内容を簡単にまとめてみました。 |
・ CD-R [Compact Disc-Recordable] |
| ・・・ 追加記録型 (一度のみの書き込みが可能で消去はできない)のCD。 |
・ CD-RW [Compact Disc-ReWritable] |
| ・・・CD-Rを改良し何度でも消去、書き換えができるCD。 |
・ CD-ROM [Compact Disc-Read Only Memory] |
| ・・・ 読み出し専用(再生専用)で、大量のデータを記憶させたCD。 |
・ DVD [Digital Video DiscまたはDigital Versatile Disk] |
| ・・・ 映像・音声などを光ディスクに記録するための規格。ただし、DVDプレーヤーで再生する場合には、"ファイナライズ"を行う必要がある。なお、DVDにはビデオDVD(for VIDEO)とデータDVD(for DATA)の2種類があり、いずれもパソコンで利用できる。通常、動画ファイルをDVDに書き込む(焼く)という時はビデオDVD(録画用DVD)を用いる。 |
・ DVD-R [DVD-Recordable] |
| ・・・ 書き換え不可能型で一度だけ書き込みができるDVD、容量は4.7GB。ただし、DVDプレーヤーで再生する場合には、"ファイナライズ"を行う必要がある。 |
| ・ DVD-RW [DVD-ReWritable] |
| ・・・ 書き換え可能型のDVD規格で容量は4.7GB。主にAV機器などの映像記録用に使用される。 |
| ・ DVD-RAM [DVD Random Access Memory] |
| ・・・ 書き換え可能(およそ10万回)なDVD。コンピュータなどの映像記録用に使われる。 |
| ・ DVD-ROM [DVD Read Only Memory] |
| ・・・ 再生専用DVDのこと。 |
| ・ DVD+RやDVD+RW |
| ・・・ 別の業界団体が提唱し策定した規格で、DVD-RやDVD-RWとはほぼ互換性がある。 |
| ・ BD [Blu-ray-Disc] |
| ・・・ DVDと同じディスクサイズでありながら、DVD4.7GBの約5倍の25GBの大容量化を実現した光ディスクとして広まってきており、ハイビジョン録画にも対応できる。青紫色レーザーでデータを読み取ることから「ブルーレイディスク」と呼ばれている。なお、BDにもビデオBD(for VIDEO)とデータBD(for DATA)の2種類があり、いずれもパソコンで利用できる。通常、動画ファイルをBDに書き込むという時はビデオ用DB(録画用DB)を用いる。 |
| ・ BD-R [Blu-ray-Disc-Recordable] |
| ・・・データの読み出しと書き込みが可能、データの書き換えができない。BD-R BDXL(3~4層構造書き換え型)というブルーレイディスクもある。 |
| ・ BD-RE [Blu-ray-Disc-ReWritable] |
| ・・・ データの読み出し、書き込み、書き換えが可能。BD-RW BDXL(3層構造の書き換え型)のブルーレイディスクもある。 |
| ・ BD-ROM [Blu-ray-Disc-Read Only Memory] |
| ・・・ 読み出し(再生)専用のブルーレイディスクのこと。 |
| このページの先頭へ |