| Sep. 6 '16 |
|---|
| 不要になったHDDやSSDを処分する場合、そこに残されたデータは完全に消去する必要があります。何故かと言えば、悪意ある人がそのHDDやSSDを入手した場合、専門的なソフトを使ってデータの復元を試みたり、場合によっては復元した内容を悪意を持って使うことも考えられるからです。このセキュリティ上の問題を無くすため、HDDやSSD内のデータ消去には特に気を付けなければなりません。そのデータ消去については、単にデータを削除したりあるいはフォーマットしただけでは残されたデータを完全に消すことはできません。フォーマットなどはデータにたどり着くための目次を消しているだけの処置なので、専門的なソフトを使えばある程度の復元は可能となってしまいます。そのことから、不要になったHDDやSSD内のデータは完全に消去して処分する必要があります。データを完全に消去する方法では、ランダムなデータをドライブに複数回上書きするという手法がよく使われるようで、そのソフトも沢山あります。今回は不要なデータを手軽に削除したり、レジストリやキャッシュの掃除などで有名なフリーソフト、CCleaner を用いてHDDやSSDのデータ消去を試みてみました。HDDやSSDはパソコンとアタッチメント(HDD、SSDドライブケースなど)でつなぎました。 |
CCleanerのインストール |
まず、CCleanerの公式サイトに行き、CCleaner Free(無料)を選んでダンロード&インストールします。 |
1) 青枠内の「Downlord」をクリックしてダウンロード開始 |
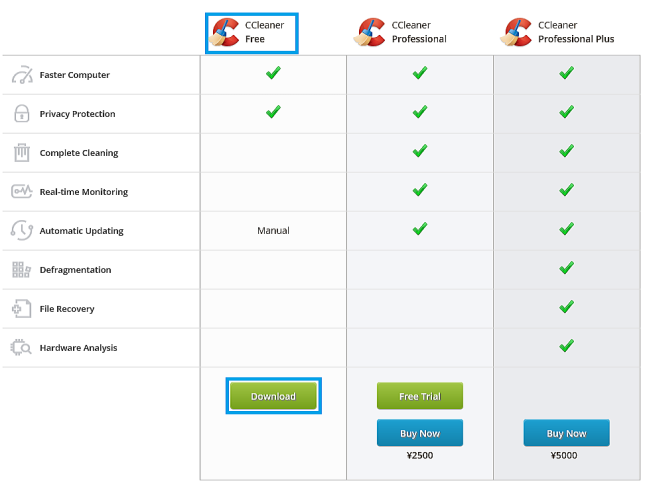 |
2) セットアップファイルを実行 → 言語選択画面で「Japanese」を選択してインストール開始 |
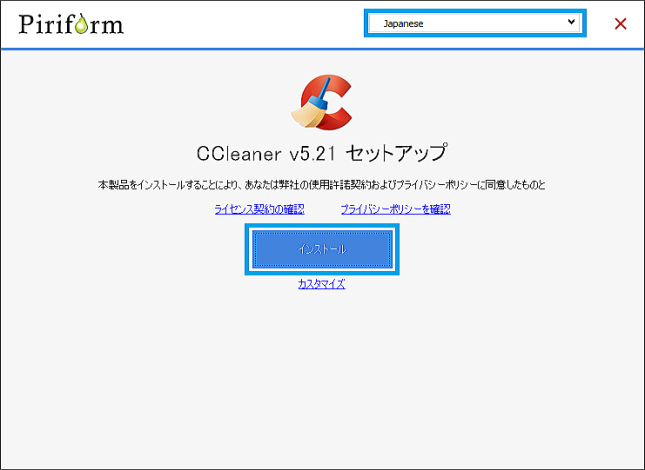 |
HDD,SSDのデータを完全消去する |
1) CCleanerを立ち上げた最初の画面 |
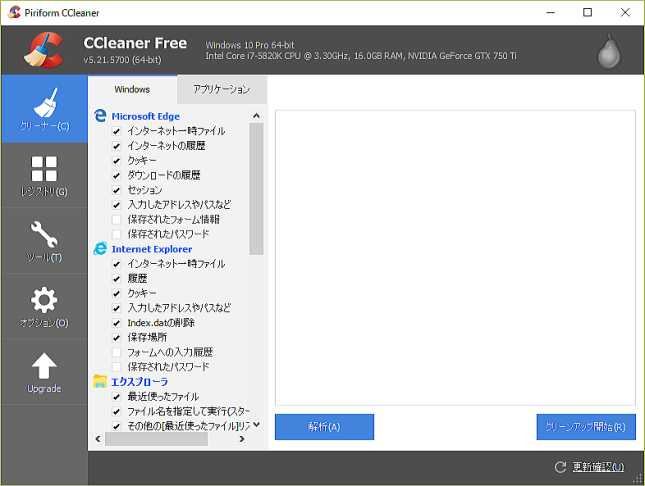 |
2) 「ツール」ボタンをクリック → 「ドライブデータの抹消」をクリック |
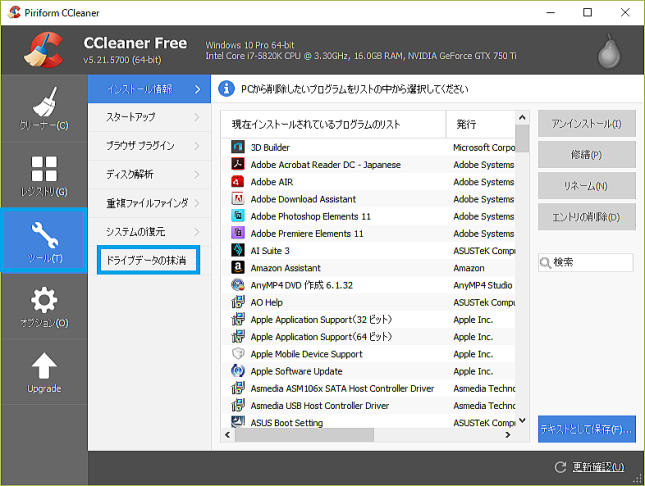 |
3)「抹消方式」と「セキュリティ」の項目をドロップダウンメニュから青枠内のように選び、抹消するドライブにチェックを入れて「抹消」ボタンをクリック・・・このうち、上書きの回数は時間に余裕があれば多数回の上書きを選んでもいいですが、通常3回の上書きでほぼ復元は不可能といえるでしょう。 |
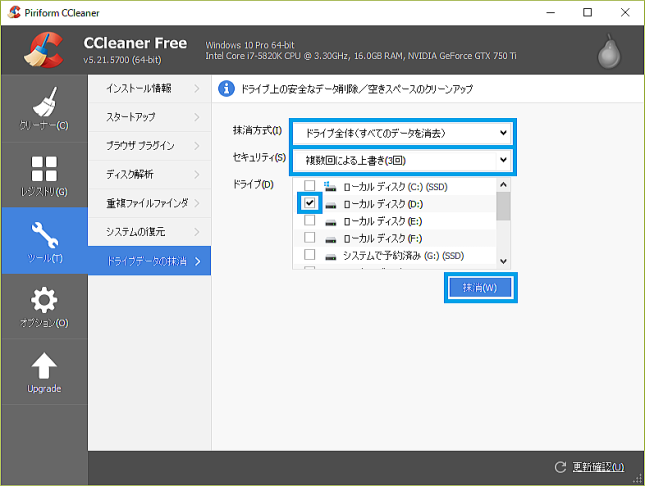 |
4) 「抹消」ボタンを押したときに出る警告画面 |
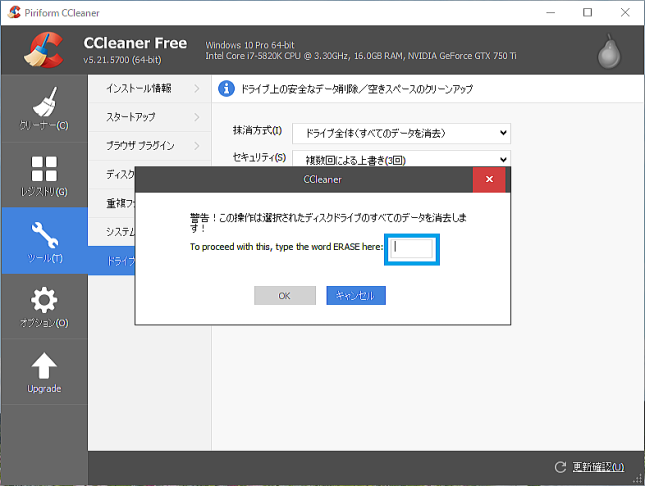 |
5) 警告画面の青枠内に「ERASE]と入力して「OK}ボタンをクリック |
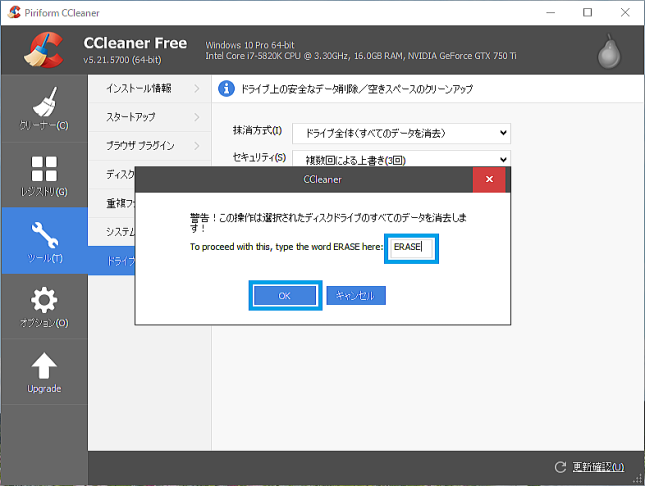 |
6) データ消去中の画面 |
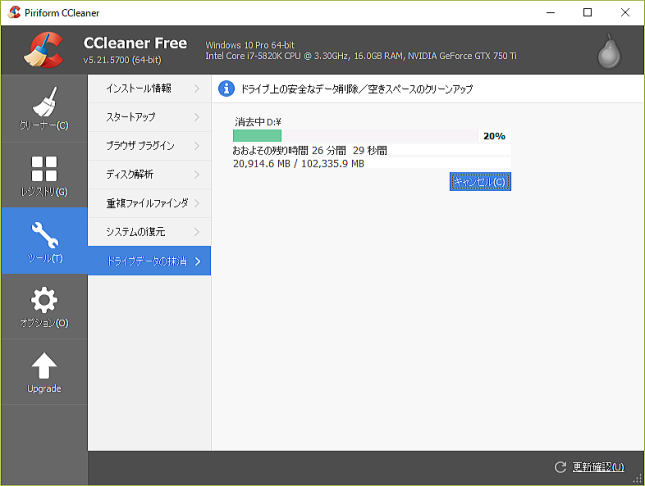 |
7) SSD(256GB)のデータ消去に約60分間要しました → 「OK」ボタンをクリックして操作終了です |
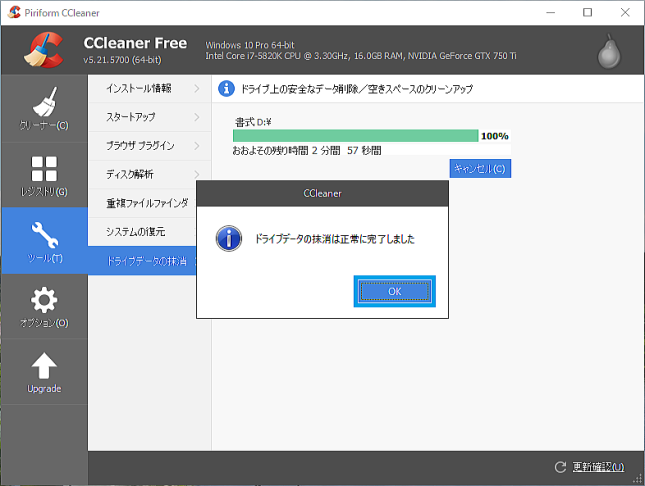 |
| データを消去したHDD、SSDを再使用する場合は再度、NTFS等のフォーマットが必要です。なお、今回使ったCCleanerはWindowsの不要になったファイルやレジストリを簡単に掃除・削除してくれる超有名、定番のフリーソフトです。初期設定のままでその機能を使い、パソコン内を常にきれいに保つことも大事なことです。ただし、レジストリなどの削除は一つ間違うとパソコンが起動しなくなるなどのダメージも考えられるので、使い方には十分気を付けましょう。初期設定のまま使う分には特に問題はないといえます。 |
CCleanerで不要レジストリの削除例 |
1) CCleanerの画面で「レジストリ」 → 「「問題点をスキャン」をクリック |
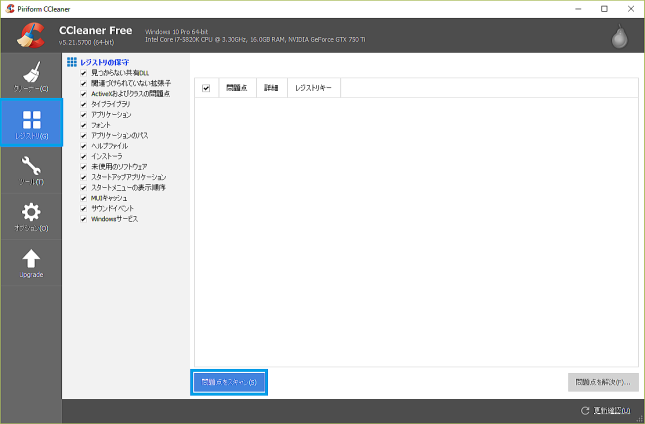 |
2) 問題点の項目が表示されるので、「問題点を解決」をクリック |
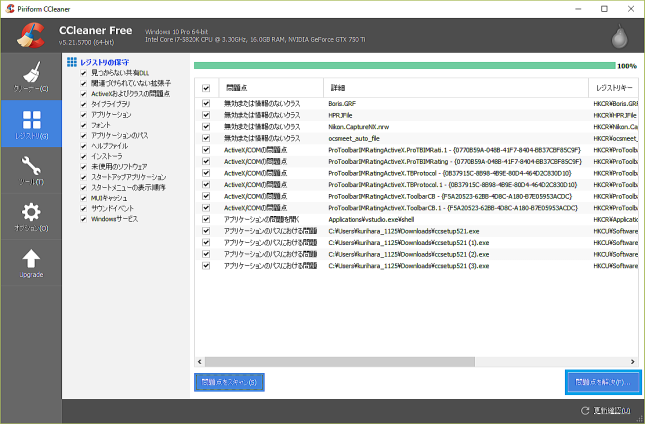 |
3) レジストリに変更を加える前にバックアップしますか? と出るので「はい」を選択 |
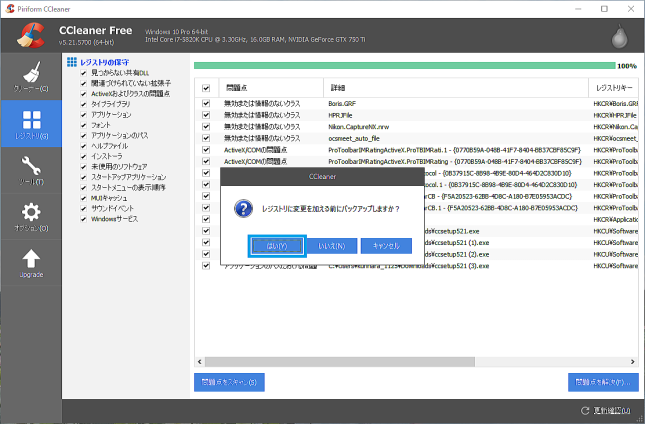 |
4) System32のフォルダ内に保存されるので「保存」をクリック |
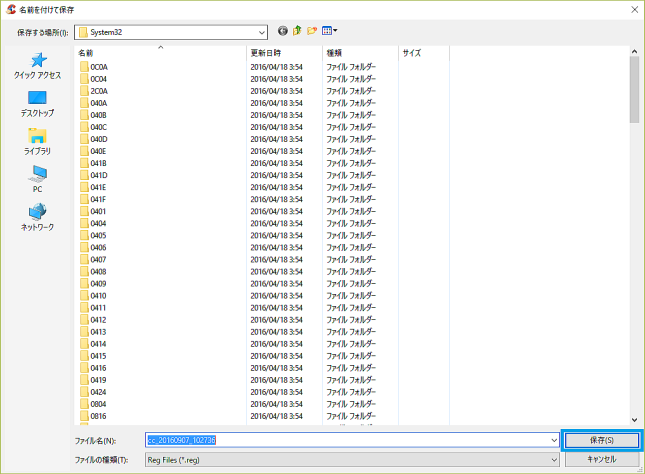 |
5) 「選択されたすべてを解決」のボタンを押して処理が完了 |
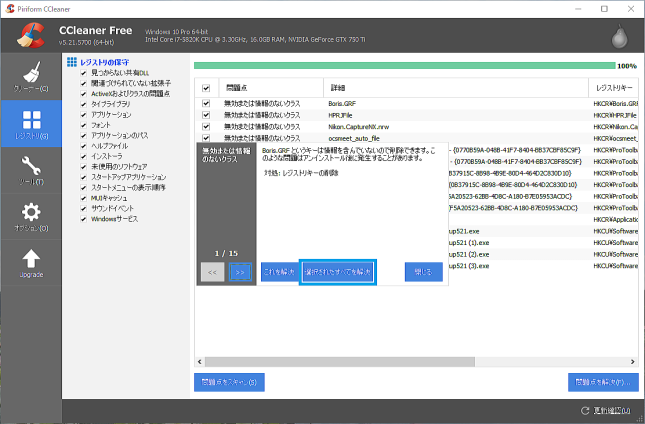 |
レジストリの削除でもし、パソコンが不調になったときはバックアップしたレジストリを統合する事で元に戻すことが出来ます、その方法を下記しました。 |
1) コンピュータのローカルディスク(C)をクリック → [Windows」フォルダをクリック |
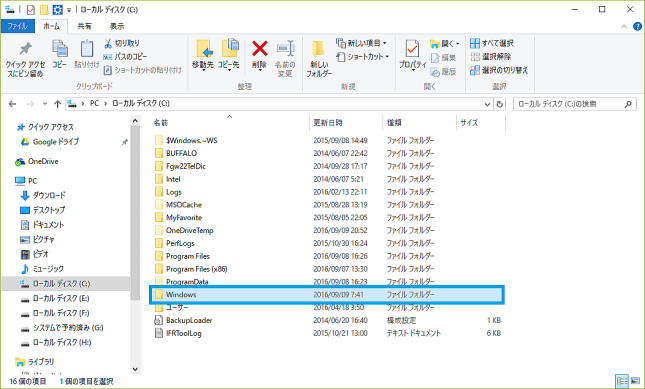 |
2) バックアップしたレジストリは「System32」に入っているのでそこをクリック |
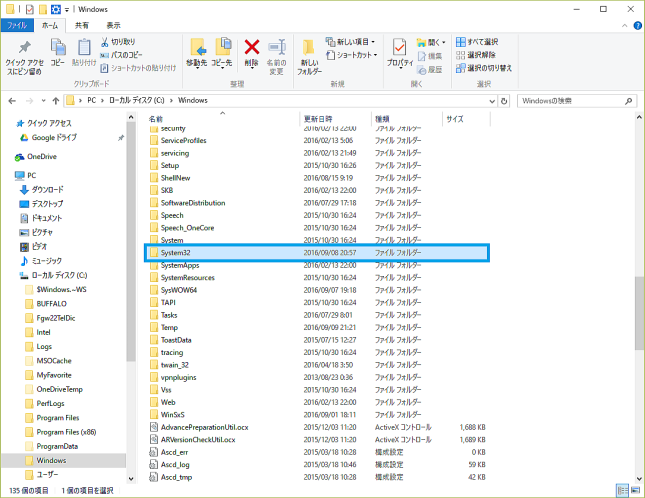 |
3) 「CC_・・・」で始まるファイルを見つける・・・ファイルの種類は「登録エントリ」です |
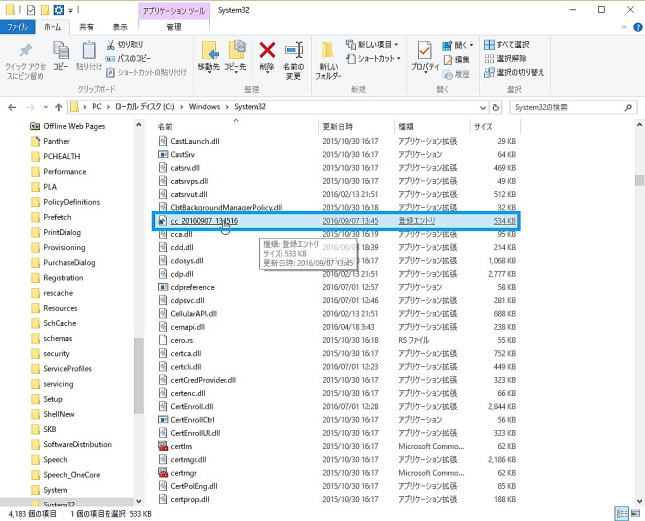 |
4) 「CC_・・・」ファイルの上で右クリック → 「統合」を選択すると削除したレジストリは回復します |
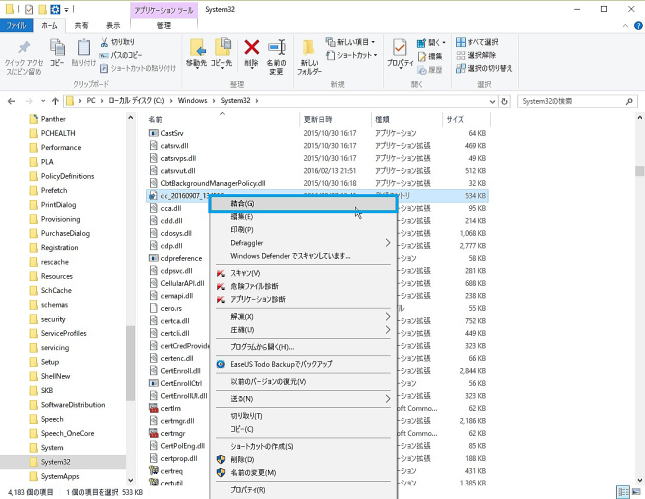 |